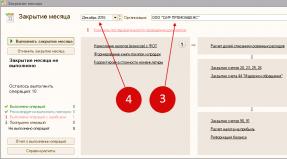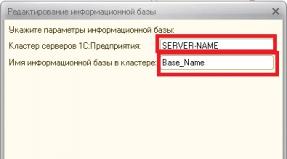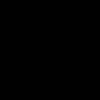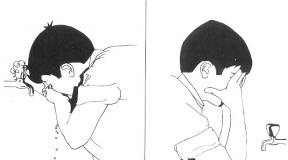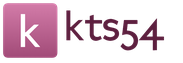1c kuidas töölauda teha
Artikkel jätkab artiklite sarja "Esimesed sammud 1C arendamisel".
Alates versioonist 8.2 töötati välja platvormil 1C paralleelselt klassikalise tavalise mitme aknaga liidesega täiesti uus liides, mis sai nimeks Hallatud liides. See oli tema, kes võimaldas veebibrauseris infobaasiga tööd korraldada.
See artikkel tutvustab hallatud kasutajaliidest.
Kohaldatavus
Selles artiklis käsitletakse hallatavat konfiguratsiooniliidest, mis on välja töötatud platvormil 1C 8.3.4.482. Tuleb märkida, et täna loetakse platvormil 1C: Enterprise välja töötatud hallatud liides, versioon 8.2, aegunuks ja on soovitatav kasutada selle järgmist versiooni, mida nimetatakse taksoks. Kuid hallatava liidese vana versioon pole kuhugi kadunud ja et vältida terminite segiajamist tulevikus, hakkas väljaande 8.3 platvorm liideseid liigitama valikute järgi: versioon 8.2 (vana) ja takso (uus).
Takso liides on mugavam ja ergonoomilisem, algajatel kasutajatel on seda palju lihtsam õppida. Rakenduslahenduste väljatöötamise seisukohast ei erine hallatud liides "Versioon 8.2" ja "Takso" praktiliselt üksteisest. Peamist erinevust täheldatakse kasutajarežiimis, kuid see pole nii drastiline, kui esmapilgul võib tunduda. Seetõttu soovitame teil selle teabega tutvuda.
Hallatud liides
Esiteks kirjeldame, kuidas konfiguratsioon hallatud liidese abil üldiselt välja näeb:
- juurdepääs peamenüüle ja mitmed teeninduskäsklused kuvatakse ülemisel juhtpaneelil ja asuvad samas kohas, kus kuvatakse rakenduse pealkiri;
- asub veidi allpool Sektsiooni paneel, millel on erinevad kuvamisvalikud (pildid, pealdised või pildid ja pealdised). Konfiguratsiooni igal sektsioonil on oma objekt Allsüsteem ja lisaks on sektsiooni paneelil vajalik element Töölaud;
- igas jaotises vasakul võib olla navigeerimispaan, millel on lingid teatud akende avamiseks (sh vormid erinevate dokumentide loendite ja teatmeteoste jaoks). Navigeerimisriba käske saab rühmitada;
- all Sektsiooni paneel asub Tegevusriba, mis sisaldab käske objektide (kataloogide, dokumentide elementide) loomiseks, samuti aruannete käivitamiseks, töötlemiseks, mõne teenindusakna avamiseks (näiteks konstantide kirjutamiseks);
- rakenduse põhiosas nimega Tööpiirkond, kuvatakse parajasti valitud üksuse aken. Nimetatud aken hõivab kogu selle ala. Aknaid vahetades asendavad need üksteist. Eraldi sõltumatute akende avamine (mida saab soovi korral teisaldada) on võimalik, hoides all Shift -klahvi. Sellised aknad avanevad operatsioonisüsteemi tegumiriba teise elemendina.
Soovitatav on luua uusi kataloogide ja dokumentide elemente ilma loendeid kasutamata (alates Tegevusribad).
See on tingitud asjaolust, et õhukeste suhtluskanalite kallal töötades võtab nimekirja avamine veidi rohkem aega.
Edastatud andmete optimeerimiseks viiakse objekti (kataloogiüksuse) igasugune redigeerimine läbi ka eraldi dialoogiboksis.
Uute objektide loomisel kuvatakse vastav teade ( Hoiatuspiirkond- ekraani paremas alanurgas).
Allosas on Ajaloo paneel, mis kuvab viimati loodud üksused. Vajadusel saate hiire abil naasta mõnele neist elementidest ja teha muudatusi.
Käsuliidese peamenüü ei ole horisontaalne, vaid vertikaalne. Selle kutsumiseks vajutage ülemisel paneelil vasakul asuvat spetsiaalset nuppu. Sealhulgas on olemas menüü Kõik funktsioonid.

Menüü Kõik funktsioonid kuvatakse, kui on märgitud spetsiaalne märkeruut Kuva suvandite aknas kõik funktsioonid.

Samas aknas saate liidese välimust muuta, valides välimuse Vormid järjehoidjates või Vormid eraldi akendes.
Aken Valikud helistati peamenüüst. Selleks peaksite üksuse järjestikku valima Teenindus, ja siis Valikud.
Menüüst Kõik funktsioonid saate valida mis tahes objekti, millele kasutajal on vaatamisõigus ja samuti juurdepääs standardfunktsioonidele.

Kuigi töölaual kuvatavate objektide loend on konfiguraatoris määratletud, on kohandamiseks mõningaid võimalusi Töölaud kasutajarežiimis:
- esiteks kuvatakse Töölaud vormid sõltuvad neile juurdepääsuõiguste olemasolust;
- teiseks on mõned kohandamisvalikud Töölaud.
Vaheta Töölaud ja valige jaotiste paneeli kontekstimenüüst .

Ilmub seadistusaken Töölaud... Konfiguraatoris määratletud saadaolevad vormid saab jagada veergudeks (ainult kaks veergu), on võimalik mõnda vormi mitte kuvada.
Seaded Töölaud salvestatakse iga kasutaja jaoks eraldi.

Sarnaseid konfiguratsioonivõimalusi on ka Sektsiooni paneelid, Navigeerimisribad ja Tegevusribad... Seadistamiseks vajalikud aknad avatakse, valides kontekstimenüü vastava elemendi. Kontekstimenüüd avatakse ükskõik millisel loetletud paneelil.
Seadete aknas Sektsiooni paneelid saate muuta sektsioonide järjekorda, lubada või keelata nende sektsioonide nähtavuse (lisamis- ja kustutamisnuppude abil) ning juhtida kuvamisrežiimi ( Pilt, Tekst või Pilt ja tekst).

Seadete aknas Navigeerimisribad kasutaja saab üksusi rühmade vahel ja rühmade vahel teisaldada, üksusi eemaldada ja sinna lisada Navigeerimisribad... Kõik tehtud seaded jäävad ka praegusele kasutajale meelde.

Kohandamine Tegevusribad tehakse samamoodi. Tuleb veelkord märkida, et kasutaja saab teatud paneelil kuvada ainult neid konfiguratsioonielemente, millele tal on juurdepääs.

Varem rääkisime selle olemasolust Hoiatuspiirkonnad(uute objektide loomisel) ja Ajaloo paneelid(mille suurus on piiratud).
Lisaks saab objektidega toimingute ajalugu vaadata spetsiaalses aknas, mille kutsumiseks klõpsake vasakus alanurgas asuvat samanimelist nuppu.
Ajalugu salvestatakse ka seansside vahel, kuid salvestatud kirjete arv ei ületa 200. Uued kirjed asendavad vanad.

Veel üks huvitav liidese funktsioon on tööruumis tehtud toimingute navigeerimine. Seal on spetsiaalsed nupud, mis võimaldavad teil liikuda edasi -tagasi nagu brauser.
See navigeerimine töötab mitte ainult ühes jaotises. Paremal on nupp, mille abil saate naasta erinevate varem tehtud toimingute juurde.
See navigeerimine töötab ainult tööruumis avatud vormidel.

Lisaks on võimalik edastada linke konkreetsetele elementidele. Kasutaja, kes võttis lingi vastu (näiteks posti teel), saab selle avada.
![]()

Selles artiklis selgitatakse, kuidas kohandada 8.2 platvormi hallatud vormi käsuliidest
programmeerija. See on loodud selleks, et optimeerida edastatavate andmete hulka õhukestel sidekanalitel (õhuke klient või veebiklient, kuigi hallatud vorm on võimalik ka paksu kliendi puhul).
Hallatud vorm koosneb järgmistest osadest.
- Sektsioonide paneel
- Navigeerimisriba
- tegevusriba
- Tööruum
Muud alad avatakse vastavalt vajadusele, näiteks teavitusala.
Sektsiooni paneel.
Jaotiste paneel asub töölaua ülaosas:
Sektsioonipaneel vastab konfiguraatorirežiimis metaandmete puu harus "Üldine" allsüsteemidele.
Ja vastava jaotise ilmumiseks piisab, kui lisada alamsüsteem ja allutada sellele vajalikud konfiguratsiooniobjektid. Jaotise pildi lisamiseks vahekaardi "Üldine" allsüsteemi elementide redigeerimise aknasse valige väli "Pilt" ja valige pilt, mida vajame või lisame oma, vastasel juhul lisatakse selline pilt vaikimisi
Jaotis "Töölaud" on vaikimisi alati olemas.
Teatud alamsüsteemi kasutaja jaoks nähtamatuks muutmiseks peate seadistama õigused või peitma need konfiguratsiooni kontekstimenüüst kutsutud menüüs "Configuration Command Interface".
Kui konfiguratsioonis pole alamsüsteeme, ei kuvata partitsioonipaneeli üldse.
Navigeerimisriba.
Navigeerimisriba on küljel ja näitab linki erinevatele konfiguratsiooniobjektidele:
Navigeerimisriba konfigureeritakse allsüsteemi kontekstimenüüst:
Ja me saame sellesse alamsüsteemi kuuluvate elementide nähtavuse märkeruudud tühjendada või märkida, samuti nooled liigutades elemente vahetada:
Teistel konfiguratsiooniobjektidel on ka navigeerimisriba ja see on konfigureeritud vahekaardil „Vormi käsuliides”.
Navigeerimisriba koosneb mitmest rühmast:
- Oluline
- Normaalne
- Mine
Vaata ka
Rühmad Tavaline ja Mine kuvatakse tavalises kirjas. Esimene neist on alamsüsteemi jaoks ja teine kataloogide jaoks (näiteks alamkataloog), dokumentidele (register, mille järgi liigutusi tehakse) jne.
Navigeerimisriba allosas on "Vaata ka ”on lisalinke.
Lisaks nendele rühmadele saab programmeerija luua oma navigeerimisriba rühmad.
Ka navigeerimisriba, nagu sektsiooniriba, ei pruugi olla kohal.
Tegevusriba
Tegevusriba asub ülaosas, sektsiooniriba all ja tööpiirkonna kohal:
See võimaldab helistada teenindusakendele, näiteks konstanditele.
Seadistatav samades menüüdes nagu navigeerimisriba, kuid tavaliselt alamsüsteemides.
Nagu navigeerimisribal, on ka tegevusribal oma rühmad:
- Loo
- Aruanded
- Teenindus
Esimene rühm loob aknad elementide loomiseks, teine kutsub aruandeid, kolmas kutsub töötlemist, konstandeid ja ka muud teenusteavet.
Tööruum
Tööpiirkond võtab vormi põhiosa.
Tavaliselt kuvatakse siin valitud konfiguratsiooniobjektide loend. Kui valite mõne muu konfiguratsiooniobjekti, asendatakse tööruum uue objekti loendiga.
Töölaud
Töölaual on esimene vahekaart, kui meil on sektsioonipaneel, ja kogu vorm, kui sektsioonipaneeli pole. See tähendab, et töölaud on alati olemas. Töölaual võib olla nii navigeerimis- kui ka tegevusriba. Kõiki hallatud vorme saab kuvada töölaual. Reeglina on see kasutaja jaoks kõige olulisem teave.
Töölaua seadistamise eest vastutavad konfiguratsiooni kontekstimenüü 2 üksust
Üksus "Avatud töölaua käsuliides" võimaldab kohandada navigeerimisriba ja töölaua toiminguriba
Erinevalt muudest redigeerimisvormidest saate navigeerimisriba ja töölaua toimingute redigeerimise vormis valida "Saadaolevate käskude" vasakult küljelt kõik objektid.
Tööruumi saab seadistada üksuse "Avatud töölaua tööruum" kaudu. Seda osa näeb kasutaja kõigepealt. Näeme, et on olemas töölauamalle - ühes veerus, kahes sama laiusega veerus ja kahes erineva laiusega veerus.
Allpool asetame hallatud vormid, mida konkreetne kasutaja kõige sagedamini kasutab, ning kohandame nähtavust ja kõrgust.
Ja töölaud näeb sellest seadistusest välja
Nii kirjeldame hallatud vormi platvormil 8.2.
Shl. võetud [lingi vaatamiseks peate registreeruma]
1C: Ettevõtte raamatupidamine, versioon 3.0 - konfiguratsiooni esimene versioon, mis annab võimaluse liidest kohandada. See funktsioon kompenseerib ühelt poolt kardinaalseid erinevusi uue versiooni välimuses võrreldes eelmise versiooniga - 1C 8.2. Teisest küljest annab see kasutajatele paindlikud võimalused tööruumi kohandamiseks, keskendudes ainult olemasolevatele vajadustele, nende mugavusele ja individuaalsele maitsele.
Väärib märkimist, et platvormil 1C: Enterprise 8.3 vastavalt töötava 3.0 väljaande olemasolu ajal on liideses tehtud mitmeid muudatusi. Eelkõige on suurendatud saadaolevate liidese valikute arvu, sealhulgas:
- Standardne (nagu 1C varasemates versioonides: raamatupidamine 8)
- Takso
Standard
Versiooni 3.0 väljaandmisel oli selle liides oma struktuurilt identne versiooniga 8.2, kuid erines disainilt: ülemise horisontaalse menüü alamüksuste nimesid laiendati ja lisati ikoone.

Versioonide 3.0 ja 2.0 visuaalne võrdlus näitab, et liidese struktuur on jäänud samaks.

Menüüvalikul klõpsates ilmub ripploend ja uues versioonis kuvatakse alamüksused vahekaartidena.

Kuna seda tüüpi liides oli esimene, on see endiselt kõige populaarsem. Selle struktuuri saate muuta, minnes jaotisse "Haldusprogrammi seaded" - üksus "Liides".

võimaldab teil pääseda alammenüüsse ilma aktiivset akent sulgemata. *

* Horisontaalsed menüüd:
- Sektsioonipaneel, mis asub otse peamenüü all;
- Toimingute või käskude riba, mis on saadaval valitud jaotises.
Vertikaalne navigeerimisriba näitab jaotise sisu struktuuri.
Alammenüü üksuste abil saate kasutaja soovil kohandada paneelide sisu ja nende kuvamist.
(järgmine üksus) võimaldab teil lisada ja eemaldada jaotisi, samuti horisontaalse peamenüü üksusi kuni selle täieliku eemaldamiseni.

võimaldab teil avada peamenüü all täiendavaid aknaid - standardaruanded, teave, tehnilise toega ühenduse võtmine (hobused dubleerivad sisuliselt vertikaalset paneeli).

võimaldab lisada / eemaldada alammenüü üksusi, mida varem sai teha ainult programmeerijate osalusel.

Takso
Takso liideses on jaotiste paneel esialgu vasakul.

Paneelide sätete rakendamine selles liideses toimub kasutaja soovil paneelide lohistamise ja rühmitamisega spetsiaalses redaktoriaknas.

Paneeliredaktori aken võimaldab rühmitada pukseerimisega, lisada ja eemaldada selliseid paneele nagu jaotiste paneel, avatud paneel, tööriistariba *, praeguse jaotise funktsioonipaneel, lemmikute paneel, ajaloopaneel.

* Redaktoriakna ülaosas olevad paneelid on praegu aktiivsed.
Jaotiste alamüksused konfigureeritakse (vertikaalsete sektsioonide paneel) pärast nende aktiveerimist (alamüksuste seadete nupp asub paremas ülanurgas).

Toiminguriba kohandamise aken võimaldab teil sektsioone lisada ja kustutada kuni kustutamiseni.

Liidese nüanss: valitud alamüksused on tähistatud tärnidega

* Siin lisatakse sageli väliseid täiustusi
Sarnaselt versiooniga 7.7
Menüü struktuur on väga sarnane standardversiooniga.

Kohandamisvalik 7.7 asub paremas ülanurgas (allanool), mis võimaldab nuppe lisada ja eemaldada. See on aktiivne kõigil liidesetel.

1C: väikese ettevõtte juhtimine 8.2 nullist. 100 õppetundi algajatele Gladky Aleksei Anatolievich
ÕPPETUNN 9. Töölaua seadistamine
Tuletame meelde, et programmis "1C: väikese ettevõtte juhtimine 8.2" Töölaud See sektsioon on loodud kiireks juurdepääsuks kõige nõutumatele tööriistadele ja töörežiimidele. Avama Töölaud sektsiooni paneelil on vastav link ja selle seadistusrežiimile lülitumiseks - peamenüü käsk Teenindus? Liidese kohandamine? Töölaud... Kui see käsk on aktiveeritud, avaneb joonisel fig. 1.12.
Riis. 1.12. Töölaua kohandamine
Selle akna vasakpoolne osa sisaldab saadaolevate tööriistade loendit Töölaud ja piirkonnas paremal Töölaud moodustatakse vasaku ja parema veeru sisu Töölaud.
Pilli lisamiseks Töölaud, tõstke see loendis esile Saadaolevad vormid ja vajutage nuppu Lisama... Pärast seda lisatakse see vasakusse veergu ja paremale teisaldamiseks valige see hiireklõpsuga uuesti ja vajutage nuppu Liigu paremasse veergu, mis asub vasaku ja parema veeru vahel (nupu nimi kuvatakse tööriistavihjena, kui liigutate hiirekursori selle kohale). Üksuse eemaldamiseks veerust valige see klõpsates ja vajutage nuppu Kustuta- sel juhul tagastatakse see nimekirja Saadaolevad vormid... Positsiooni teisaldamiseks paremast veerust vasakule asetage kursor sellele ja vajutage nuppu Liigu vasakusse veergu(see asub nupu all Liigu paremasse veergu). Kõigi saadaolevate tööriistade kiireks lisamiseks Töölaud, vajuta nuppu Lisa kõik.
Vahendite järjekorra muutmiseks väärtuseks Töölaud, kasutage nupust paremal asuvaid nooleklahve Kustuta(neid nuppe nimetatakse Liigutage kuju kõrgemale ja Liigutage allolev vorm, nende nimed kuvatakse hiirekursori kohal hiirekursori näpunäidetena).
Seadete juurde saate naasta igal ajal Töölaud kasutatakse programmis vaikimisi. Selleks vajutage nuppu Kõik toimingud, mis asub akna paremas alanurgas ja valige avanevas menüüs käsk Määrake vaikeseaded.
Kõik seadete aknas tehtud muudatused Töölaud, jõustuvad pärast nupu vajutamist Okei... Nupu kasutamine Tühistamine sellest režiimist väljutakse tehtud muudatusi salvestamata.
Raamatust Osta restoran. Müüa restoran: loomingust müügini autor Gorelkina ElenaNõud laua katmiseks Kohviku jaoks sisaldab vähemalt serveerimine: kahte tüüpi erineva läbimõõduga taldrikuid, üks supitass, tee- ja kohvitassid koos alustassidega, suhkrutoosid, piimakannid, soola- ja pipraterajad, nõutavad tuhatoosid. Mida kõrgem on asutuse klass, seda rangem
Raamatust Heaolu kõigile autor Erhard Ludwig Raamatust Rikas isa juhend investeerimiseks autor Kiyosaki Robert TohruPeatükk 13 Investoritund # 11: MILLEL TABELI POOLL TAHATE ISTUDA? Miks investeerimine pole riskantne? Minu vaene isa on alati öelnud: „Tehke kõvasti tööd ja säästke raha.” Minu rikas isa ütles: „Kui soovite saavutada, on raske tööd teha ja raha säästa.
Raamatust Ikoonilised kaubamärgid autor Solovjev AleksanderDmitri Abankin, Anna Rabin (RAHA № 35 (239) alates 08.09.1999) 8 LUGU: Teelaua rüütlid Hiina "cha-e", "noor leht", "imeline eliksiir". Jaapani tseremoonia, keeruline ja lummav nagu hieroglüüf. Lõhn on võrreldav India viirukiga. Kell viis inglise keeles.
Raamatust Kuidas haide seas ellu jääda autor McKay HarveyÕppetund 24 Kõige tõhusam viis läbirääkimistel ülekaalu saavutamiseks on lahkuda lauast ilma tehingut sõlmimata ... Herr Schwan on näidanud, et lauast lahkumine ei ole ainult siis, kui te ei soovi tegelema. Mõnikord on
Raamatust 1C: Raamatupidamine 8.2. Iseseletav õpetus algajatele autorParameetrite seadistamine Tuletame meelde, et kõik programmi seadistamise ja haldamise põhitoimingud tehakse konfiguraatoris, mida me siin ei käsitle. Kuid režiimis "1C: Enterprise" on mitmeid seadeid, mida kirjeldatakse peatükis
Raamatust 1C: väikese ettevõtte juhtimine 8.2 nullist. 100 õppetundi algajatele autor Tore Aleksei AnatoljevitšÕPPETUNN 8. Programmipaneelide seadistamine Nagu varem märgitud, on programmi "1C: Small Firm 8.2 haldamine" kasutajaliidese põhielemendid sektsioonide paneel, navigeerimispaneel ja tegevuspaneel. Saate kõiki neid üksusi kohandada
Raamatust The Venture Entrepreneur Handbook [Startup Leaders Secrets] autor Romance AndrewÕPPETUND 11. Raamatupidamisparameetrite seadistamine Teine oluline etapp programmi ettevalmistamiseks tööks on raamatupidamisparameetrite seadistamine. Sõltuvalt konkreetse ettevõtte raamatupidamise korraldamise eripärast saab seda teha nii pärast kui ka enne regulatiivse ja viite sisestamist
Raamatust Crowdsourcing: Collective Intelligence as a Tool for Business Development autor Howe JeffÕPPETUNN 12. Kontoplaani koostamine, koostamine ja kasutamine Hoolimata asjaolust, et programm "1C: Väikeettevõtte juhtimine 8.2" on mõeldud juhtimisarvestuseks, rakendab see kontoplaani kasutamise võimalust - analoogselt traditsiooniline
Autori raamatustÕPPETUNN 24. Mitme valuuta arvestuse seadistamine Valuutade teatmikusse sisestate, redigeerite ja salvestate programmis kasutatud valuutade andmeid. Pange tähele, et isegi kui organisatsioon ei pea mitme valuuta raamatupidamist, peaks valuutaviide sisaldama teavet kui
Autori raamatustÕPPETUND 35. Hinnatüübid ja omahindade arvutamise reeglite kehtestamine Äritegevust tehes saate kasutada mitut tüüpi hindu, mis sõltuvad partiist, müügitingimustest, kliendi staatusest ja muudest teguritest. Näiteks saab sama tootega
Autori raamatustÕPPETUNN 37. Hinnakirja koostamine ja koostamine Programmis "1C: Väikeettevõtte juhtimine 8.2" rakendatakse mugav hinnakirja koostamise mehhanism. Vastavale režiimile lülitumiseks kasutage jaotise Turundus ja müük navigeerimisribal linki Hinnakiri. Kell
Autori raamatustÕPPETUND 49. Jaemüügi aruannete koostamine ja koostamine Programmis "1C: Väikeettevõtte juhtimine 8.2" rakendatakse jaemüügi visuaalsete aruannete koostamise võimalust.
Autori raamatustÕPPETUND 72. Tööajatabel Töögraafik on peamine dokument, mis on ette nähtud ettevõtte töötajate tööaja registreerimiseks. Programmi "1C: Management of a Small Firm 8.2" võimalused näevad ette ajatabelite koostamise -
Autori raamatustMillal žetoonid laualt eemaldada Kui panustate pokkeris 200 dollarit ja võitsite 5000 dollarit, kas tasub panustada kõik oma võidud järgmises voorus? Mitte mingil juhul! Võtke 4800 dollarit ja jätke mängu eelmine 200 dollarit. Noh, võib -olla riskite veel kahesajaga, kui kaotate esimese 200 dollari. Tarkus
Uus lehekülg 11C 8.2. Töölaua individuaalsed seaded.
Kui versioonis 8.1 oli individuaalne töölaud konfigureeritud ainult programmiliselt (selliste individuaalsete seadete tegemiseks tuli programmeerida), siis versioonis 8.2 oli selline funktsioon nagu töölaua seadistamine. See asub süsteemimenüüs "Vaade" -> "Töölaua seaded"
Seadetes saate määrata, milliseid vorme ja millistes veergudes kuvatakse, näiteks saate ekraanilt eemaldada mis tahes vormi.

Ja seda ei kuvata:

Või saate vorme kohtades vahetada:

ja pange need isegi üksteise alla:

See säte on iga kasutaja jaoks individuaalne. See tähendab, et kui seaded tehakse kasutaja "Ivanov" all, siis need toimivad ainult tema all ja teiste kasutajate jaoks töölaua välimus ei muutu.
Väärib märkimist, et töölaual saab kuvada ainult neid vorme, mis on konfiguraatoris varem töölaua alale lisatud (ettevõtte režiimis töölaua seadistamisel saab valida ainult neid vorme):

Töölauaala muutmise dialoogi kutsumiseks paremklõpsake konfiguratsioonipuu juure ja valige kuvatavast menüüst "Ava töölauaala":