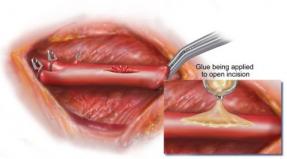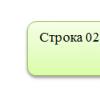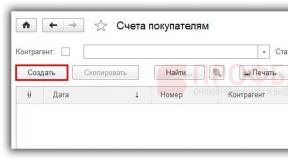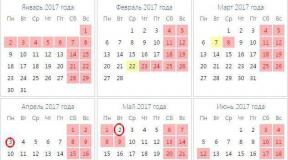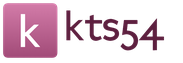Kuidas sorteerida tekstiandmeid Excelis. Microsoft Excel: andmete sortimine ja filtreerimine. Sorteeri oma loendi järgi
Excelis sorteerimine on Microsoft Office'i kontorikomplekti sisseehitatud funktsioon, mis võimaldab teha analüütilist uurimistööd ja kiiresti leida vajalikud näitajad. Kui õpid Excelis põhjalikult sorteerima, saab paljud andmeanalüüsi hõlmavad ülesanded kiiresti ja absoluutse täpsusega tehtud.
Vajaliku teabe leidmiseks kasutage spetsiaalseid filtreid
Tehtud töö, müügimahtude, kasumi kasvu, õpilaste töötulemuste, lisamaterjalide ostude analüüsiga kaasneb parameetrite väljaselgitamine, millel on maksimaalsed ja minimaalsed näitajad. Muidugi, kui tabel on väike, saab kasutaja lihtsalt leida parima näitaja. Kuid juhtudel, kui Excelis on liiga palju ridu ja veerge, ilma sisseehitatud funktsioone kasutamata, mis võimaldavad teil tabelit sorteerida, leiate soovitud indikaatori, kuid peate kulutama palju tööaega.
Saate teha palju praktilisema asja, lugeda teavet Excelis sortimise kohta ja asuda koheselt saadud teadmisi praktiliselt kinnistama.
Filtreerige tõusvalt ja kahanevalt
Andmeid on väga lihtne sortida kasvavas või kahanevas järjekorras. Peate lihtsalt välja selgitama, kas tabeliga on kaasas palju valemeid. Kui see on nii, siis on kõige parem laud teisaldada uus leht, mis võimaldab teil vältida valemite rikkumisi või linkide juhuslikku purunemist.
Lisaks ei tee tabeli varuversioon kunagi halba, sest mõnikord, kui sa lähed oma arutlustes segadusse ja tahad naasta algse versiooni juurde, on seda raske teha, kui ei looda esialgset koopiat.
Niisiis, kõigepealt peate valima analüüsitava tabeli. Järgmisena minge uuele lehele, paremklõpsake ja seejärel klõpsake real "Kleebi spetsiaalselt". Ekraanile ilmub kasutaja ees parameetritega aken, mille hulgast peate valima suvandi "Väärtus" ja seejärel klõpsama nuppu "Ok".

Nüüd on duplikaatversioon loodud, nii et saate edasiste toimingute juurde minna. Et täielikult mõista, kuidas Excelis tabelit kasvavas järjekorras sortida, peate uuesti valima kogu tabeli, seejärel minema vahekaardile "Andmed", kus mitme tööriista hulgas on soovitud "Sortimine", millel peate klõpsama. sisse.

Avanevas valikute aknas on rida "Minu andmed sisaldavad päiseid". Selle lähedal on väike aken, mida peaksite kontrollima. Jääb üle vaid allpool avanevates akendes määrata analüüsitav veerg ja soovitud sortimisvalik: tõusev või kahanev. Järgmisena lepime kokku seatud parameetritega, mille järel näitab tabel koheselt soovitud tulemust, välistades mitu tundi kurnavat tööd.

Kui teil on vaja sortida mitte kogu tabelit, vaid ainult ühte veergu, on sammud peaaegu samad, välja arvatud ainult kaks punkti. Algselt ei tohiks valida tervet tabelit, vaid ainult soovitud veergu ja hiljem, kui Excel pakub sortimiseks vahemikku automaatselt laiendada, peate sellest keelduma, märkides ruut fraasi "Sorteeri määratud piires" kõrval. ulatus."

Sorteerimine muude parameetrite järgi
Mõnikord on Excelis töötades vaja sortida mitte arvväärtusi kasvavas või kahanevas järjekorras, vaid pigem muid parameetreid, et saaksite end kurssi viia. praktilisi nõuandeid kogenud kasutajad, kelle abil on lihtne mõista, kuidas Excelis kuupäeva või lahtrivormingu järgi sortida.
Filtri seadistamine kuupäeva ja vormingu järgi
Sorteerimispõhimõte jääb peaaegu samaks. Kasutaja peab valima tabeli, märkima analüüsitava veeru ja seejärel klõpsama ühte pakutud toimingutest: „Sorteeri vanast uueks” või „Sordi uuest vanani”. Pärast selliseid toiminguid sorteerib tabel kogu teabe või andmed kuupäeva järgi.

Mõnikord on väga oluline selliseid toiminguid korrata. Tabelil on see funktsioon sisse ehitatud. Pole vaja mitut soovitud parameetrit uuesti sisestada, klõpsake lihtsalt filtris elemendil "Korda".
Mõnikord võib filter ebaõnnestuda, kuid kõige tõenäolisem on see, et mõnda vormingut ei kuvata õigesti. Eelkõige juhul, kui mõnes lahtris pole andmeid kuupäevavormingus sisestatud, ei toimu sorteerimine täiesti õigesti.
Kui tabeli lahtrivormingu järgi sortimisel on kiireloomuline probleem, on esialgu soovitatav see ka uuele lehele üle kanda, alles nüüd, pärast paremklõpsamist real "Kleebi spetsiaalselt", peate valima valiku "Vormingud". . Siis ei kanta uuele lehele mitte ainult kõik andmed, vaid ka kasutatud vormingud ja valemid jäetakse jälle välja.

Jääb üle minna tagasi filtri juurde, selle parameetrites valida sorteerimine lahtri värvi järgi, seejärel avanevas värviaknas valida värv, mis peaks pärast sorteerimist olema üleval või all. Pärast "OK" klõpsamist kuvatakse tabelis kohesed tulemused.

Kui midagi läheb valesti, peate teadma, kuidas Excelis sortimist tühistada, kasutades ühte kahest lihtsast toimingust. Saate lihtsalt mitu korda vajutada kahte samaaegselt all hoitud klahvi (Ctrl + Z), kuni tabel omandab algse kuju. Kui toiminguid on tehtud palju, on teist meetodit kasutades lihtsam sorteerimist tühistada, sulgedes tabeli ilma salvestamata, seejärel uuesti avades ja uuesti tööd alustades.
Seega pole Excelis filtriga töötamine keeruline. Piisab andmete ühekordsest sortimisest soovituste põhjal ja siis saab kõik nii selgeks, et teil on lihtne ülejäänud filtri parameetreid iseseisvalt hallata.
Tabelites suurte andmemahtudega töötamise mugavuse huvides tuleb neid pidevalt teatud kriteeriumi järgi korraldada. Lisaks pole teatud eesmärkide täitmiseks mõnikord vaja kogu andmemassiivi, vaid ainult üksikuid ridu. Seetõttu, et mitte sattuda segadusse tohutu infohulgaga, oleks ratsionaalne lahendus andmete korrastamine ja filtreerimine muude tulemuste järgi. Uurime, kuidas programmis andmeid sorteeritakse ja filtreeritakse Microsoft Excel.
Sorteerimine on Microsoft Excelis töötamisel üks mugavamaid tööriistu. Selle abil saate tabeli ridu järjestada tähestikulises järjekorras vastavalt veeru lahtrites olevatele andmetele.
Andmeid saate sortida Microsoft Excelis, kasutades nuppu "Sortimine ja filtreerimine", mis asub tööriistaploki "Redigeerimine" lindi vahekaardil "Kodu". Kuid kõigepealt peame klõpsama mis tahes lahtril veerus, mille järgi sorteerime.
Näiteks allolevas tabelis tuleks töötajad järjestada tähestikulises järjekorras. Minge veerus "Nimi" mis tahes lahtrisse ja klõpsake nuppu "Sorteeri ja filtreerige". Nimede sortimiseks tähestikulises järjekorras valige kuvatavast loendist "Sorteeri A-st Z-ni".

Nagu näete, on kõik tabelis olevad andmed järjestatud perekonnanimede tähestikulise loendi järgi.

Vastupidises järjestuses sortimiseks valige samas menüüs nupp Sordi alates Z kuni A.

Nimekiri koostatakse ümber vastupidises järjekorras.

Tuleb märkida, et seda tüüpi sortimine on näidatud ainult tekstiandmete vormingu jaoks. Näiteks numbrivormingu puhul on sortimiseks määratud "Minimaalsest maksimumini" (ja vastupidi) ja kuupäevavorminguga - "Vanast uueni" (ja vastupidi).

Kohandatud sortimine
Kuid nagu näeme, on seda tüüpi ühe väärtuse järgi sorteerimise korral sama isiku nimesid sisaldavad andmed paigutatud vahemikku juhuslikus järjekorras.
Aga mis siis, kui tahame nimesid järjestada tähestikulises järjekorras, aga näiteks kui nimi klapib, siis jälgi, et andmed oleksid kuupäeva järgi järjestatud? Selleks ja ka mõne muu funktsiooni kasutamiseks, kõik samas menüüs "Sortimine ja filtreerimine", peame minema üksusesse "Kohandatud sortimine...".

Pärast seda avaneb sortimisseadete aken. Kui teie tabelil on päised, siis veenduge, et selles aknas oleks valiku "Minu andmed sisaldavad päiseid" kõrval linnuke.

Väljale "Veerg" märkige selle veeru nimi, mille järgi sorteerimine toimub. Meie puhul on see veerg "Nimi". Väli „Sortimine” näitab, millist tüüpi sisu sorteeritakse. Valikuid on neli:
- Väärtused;
- Raku värv;
- Fondi värv;
- Lahtri ikoon.
Kuid enamikul juhtudel kasutatakse elementi "Väärtused". See on vaikimisi määratud. Meie puhul kasutame ka seda konkreetset punkti.
Veerus “Tellimus” peame märkima, millises järjekorras andmed järjestatakse: “A-st Z-ni” või vastupidi. Valige väärtus "A-st Z-ni".

Niisiis, oleme seadistanud sortimise ühe veeru järgi. Teise veeru järgi sortimise konfigureerimiseks klõpsake nuppu "Lisa tase".

Ilmub veel üks väljade komplekt, mis tuleb teise veeru järgi sortimiseks täita. Meie puhul vastavalt veerule "Kuupäev". Kuna nendes lahtrites on määratud kuupäevavorming, määrame väljal "Tellimus" väärtused mitte "A-st Z-ni", vaid "vanast uueks" või "uuest vanani".
Samamoodi saab selles aknas seadistada vajadusel ka teiste veergude järgi sortimise prioriteetsuse järjekorras. Kui kõik seadistused on tehtud, klõpsake nuppu "OK".

Nagu näete, on nüüd meie tabelis kõik andmed sorteeritud ennekõike töötajate nimede ja seejärel maksekuupäevade järgi.

Kuid see pole kõik kohandatud sortimise võimalused. Soovi korral saab selles aknas konfigureerida sorteerimist mitte veergude, vaid ridade järgi. Selleks klõpsake nuppu "Valikud".

Avanevas sortimisvalikute aknas liigutage lüliti asendist "Range Rows" asendisse "Range Columns". Klõpsake nuppu "OK".

Nüüd saate analoogselt eelmise näitega sisestada andmeid sortimiseks. Sisestage andmed ja klõpsake nuppu "OK".

Nagu näha, on pärast seda veerud vastavalt sisestatud parameetritele kohad vahetanud.

Muidugi ei ole meie tabeli puhul, kui näitena võtta, veergude asukoha muutmise teel sortimise kasutamine eriti kasulik, kuid mõne teise tabeli puhul võib selline sortimine vägagi sobida.
Filter
Lisaks on Microsoft Excelil andmefiltri funktsioon. See võimaldab teil jätta nähtavaks ainult need andmed, mida peate vajalikuks, ja peita ülejäänud. Vajadusel saab peidetud andmed alati nähtavasse režiimi tagasi viia.
Selle funktsiooni kasutamiseks seiske tabeli suvalises lahtris (eelistatavalt päises), klõpsake uuesti tööriistaplokis "Redigeerimine" nuppu "Sorteeri ja filtreerige". Kuid seekord valige kuvatavas menüüs üksus "Filter". Samuti võite nende toimingute asemel lihtsalt vajutada klahvikombinatsiooni Ctrl+Shift+L.

Nagu näete, kuvatakse kõigi veergude nimedega lahtrites ruudu kujul ikoon, millesse on kirjutatud ümberpööratud kolmnurk.

Klõpsake sellel ikoonil veerus, mille järgi me filtreerime. Meie puhul otsustasime filtreerida nime järgi. Näiteks peame jätma ainult Nikolajevi töötaja andmed. Seetõttu eemaldame kõigi teiste töötajate nimedelt linnukesed.

Kui protseduur on lõpetatud, klõpsake nuppu "OK".

Nagu näete, jäävad tabelisse ainult Nikolajevi töötaja nimega read.

Teeme ülesande keerulisemaks ja jätame tabelisse ainult Nikolajeviga seotud andmed 2016. aasta kolmanda kvartali kohta. Selleks klõpsake lahtris "Kuupäev" ikooni. Avanevas loendis eemaldage märge kuude „mai“, „juuni“ ja „oktoober“, kuna need ei kuulu kolmandasse kvartalisse, ja klõpsake nuppu „OK“.

Nagu näete, jäävad alles vaid meile vajalikud andmed.

Konkreetse veeru filtri eemaldamiseks ja peidetud andmete kuvamiseks klõpsake uuesti ikooni, mis asub selle veeru pealkirjaga lahtris. Avanevas menüüs klõpsake üksusel "Eemalda filter...".

Kui soovite tabeli kui terviku filtri lähtestada, peate klõpsama lindil nuppu "Sorteeri ja filtreerima" ja valima üksuse "Tühjenda".

Kui teil on vaja filter täielikult eemaldada, siis nagu selle käivitamisel, valige samast menüüst üksus "Filter" või tippige kiirklahv Ctrl+Shift+L.

Lisaks tuleb märkida, et pärast funktsiooni „Filter” lubamist, kui klõpsate tabeli päise lahtrites vastavat ikooni, muutuvad kuvatavas menüüs kättesaadavaks eespool käsitletud sortimisfunktsioonid: „Sortimine A-st Z-ni”, “Sorteeri Z-st A-ni” ja “Sordi värvi järgi”.

Nutikas laud
Sorteerimist ja filtreerimist saab aktiveerida ka muutes töötava andmeala nn nutikaks tabeliks.
Nutika tabeli loomiseks on kaks võimalust. Neist esimese kasutamiseks tuleb valida kogu tabeliala ja vahekaardil “Avaleht” olles klõpsata lindil nuppu “Vorminda tabelina”. See nupp asub tööriistaplokis "Stiilid".

Pärast seda avaneb dialoogiboks, kus saate muuta tabeli koordinaate. Kuid kui valisite ala varem õigesti, ei pea te midagi muud tegema. Peaasi on veenduda, et parameetri "Päistega tabel" kõrval on linnuke. Järgmisena klõpsake lihtsalt nuppu "OK".

Kui otsustate kasutada teist meetodit, peate valima ka kogu tabeliala, kuid seekord minge vahekaardile "Sisesta". Siin olles klõpsake tööriistaploki "Tabelid" lindil nuppu "Tabel".

Pärast seda, nagu eelmiselgi korral, avaneb aken, kus saate reguleerida tabeli paigutuse koordinaate. Klõpsake nuppu "OK".

Olenemata sellest, millist meetodit kasutate "targa tabeli" loomisel, saate lõpuks tabeli, mille päise lahtritesse on juba installitud filtriikoonid, mida varem kirjeldasime.

Kui klõpsate sellel ikoonil, on saadaval kõik samad funktsioonid, mis tavalisel viisil filtri käivitamisel nupu "Sorteeri ja filtreerige" kaudu.

Nagu näete, võivad sortimis- ja filtreerimistööriistad õigel kasutamisel muuta tabelitega töötamise kasutajatele palju lihtsamaks. Nende kasutamise küsimus muutub eriti aktuaalseks, kui tabel sisaldab väga suurt hulka andmeid.
Excelis sortimine on sisseehitatud andmeanalüüsi funktsioon. Selle abil saate perekonnanimesid tähestikulises järjekorras panna, sorteerida GPA taotlejad kasvavas või kahanevas järjekorras, määrata ridade järjekord sõltuvalt värvist või ikoonist jne. Samuti saate selle funktsiooni abil anda tabelile kiiresti mugava välimuse, mis võimaldab kasutajal kiiresti vajalikku teavet leida, analüüsida ja otsuseid teha.
Ridade sortimine Excelis
Klõpsake andmete lisamiseks, diagrammide vormindamiseks ja suurte arvutustabelite navigeerimiseks. Ärge muretsege säästmise pärast. Teave juhatab teid vajaliku funktsioonini. Suurtes tahvelarvutites, sülearvutites ja lauaarvutites saate arvutustabeleid tasuta vaadata. Funktsioonid on jagatud järgmistesse kategooriatesse. Lisa- ja automatiseerimisfunktsioonid.
Need võimaldavad teil andmeid töödelda pöördetabelid või dünaamilised lingid. Kasutatakse täpsemaks analüüsiks teabekuubikutes. Neid kasutatakse siis, kui peate töölehel asetama praeguse kuupäeva ja kellaaja. Saate vaadata nädalapäeva, aasta, nädala numbri ja palju muud.
Video Exceli sortimise kasutamisest
Mida saate sorteerida?
Excel saab sortida andmeid teksti (tähestiku või vastupidi), numbrite (kasvav või kahanevalt), kuupäeva ja kellaaja (uuest vanale ja vastupidi) järgi. Sorteerida saab kas ühe või mitme veeru järgi korraga. Näiteks võite esmalt sorteerida kõik kliendid tähestikulises järjekorras ja seejärel sorteerida need ostude kogusumma järgi. Lisaks saab Excelis sorteerida kohandatud loendite või vormingu (lahtri värv, teksti värv jne) järgi. Tavaliselt rakendatakse sortimist ainult veergude kaupa, kuid seda funktsiooni on võimalik rakendada ka ridadele.
Need võimaldavad teha nii tehnikavaldkonnaga seotud arvutusi kui ka inseneritöös kasutatavate valemite põhjal mudeleid. Neid kasutatakse arvutuste ja finantsaruannete koostamiseks. Need näitavad teie tabeli erinevate osade olekuomadusi, mis võimaldab teil kontrollida, kas lahter on tühi või mitte, ja muid funktsioone.
Neid kasutatakse väärtuste võrdlemiseks ja vastavalt võrdlusele tõese või vale tulemuse saamiseks. Otsingufunktsioonid ja lingid. Need võimaldavad teil leida andmeid vastavalt otsingus seatud kriteeriumidele. Matemaatilised ja trigonomeetrilised funktsioonid.
Kõik selle suvandi määratud sätted salvestatakse Exceli töövihikuga, mis võimaldab teil kasutada teavet töövihiku avamisel (vajadusel).
Andmete sortimine Excelis
Excelis saab sortimise jagada lihtsaks ja keeruliseks. Lihtne sortimine on tõusev või kahanev.
Need võimaldavad teha statistilisi arvutusi, nagu mediaani, mediaani dispersiooni, standardhälbe ja rohkem seotud funktsioonide arvutamine. Tekstifunktsioonid võimaldavad teil töötada tähtnumbriliste andmetega, võrrelda teksti, muuta vormingut, muuta suurtähtede kasutamist või väiketähti, teksti liitmine ja palju muud.
Kohandatud funktsioonid. Kui sorteerite teavet arvutustabelis, saate vaadata andmeid soovitud viisil ja leida kiiresti väärtused. Saate sortida andmevahemiku või tabeli ühe või mitme andmeveeru alusel; Näiteks saate töötajaid sorteerida esmalt osakonna ja seejärel perekonnanime järgi.
Sorteerimist on 2 peamist tüüpi – tõusev ja kahanev
Seega peate enne alustamist avama Exceli ja sisestama teatud teabe. Näiteks võite täita 10 lahtrit numbritega 1 kuni 10. Nüüd peate valima kogu veeru (in antud juhul- kõik 10 lahtrit) ja valige menüüribal "Andmed - sortimine". Avaneb uus aken, kus tuleb määrata, kuidas infot sortida, kas kasvavalt või kahanevalt. Näiteks saate valida üksuse "kahaneva" ja klõpsata nuppu "OK". Nüüd lähevad numbrid 10-lt 1-le. Saate avada sorteerimisakna uuesti ja valida "kasvav" - numbrid lähevad 1-st 10-ni. Samuti saab seda protseduuri teha samaaegselt 3 veerus. Kuigi parem on sellist sorteerimist läbi viia.
Automaattõlkekohustuste vähendamine: see artikkel tõlgiti arvutisüsteemi abil ilma inimese sekkumiseta. Kuna see artikkel tõlgiti automaattõlke abil, võib see sisaldada vigu sõnavara, süntaks või grammatika. Viitamiseks võite leida Ingliskeelne versioon see artikkel. . Kas saaksite meile näidata, kuidas? Tänan teid väga teie abi eest, parimate soovidega, Maria. Teate, et filtreerimine toimib nii, et osa teid huvitavast teabest hoitakse, ülejäänud andmed aga peidetuna.
Näiteks saate luua tabeli, mis salvestab teabe laos oleva toote kohta. Tabel koosneb 3 veerust: nimi, värv, kogus. Tooted tuleb kirjutada nii, et neid oleks mitu samasse kategooriasse kuuluvat. Näiteks meeste kingad on mustad (3 mudelit), meeste kingad on punased (2 mudelit), naiste kingad on valged (4 mudelit) jne. Kogus võib olla mis tahes.
See tabel on midagi muud kui väljade nimed päise vormis ja mõned kirjed allpool. Kiireks ja lihtsaks filtreerimiseks on saadaval automaatsed filtrid. Need on nooled, mis esinevad iga välja nimes, tabeli päises ja mille kasutamiseks on vaja väga vähe selgitusi.
Nüüdsest saate filtreid kasutada vabal ajal. Samas nooles on suvand Kõik, et eemaldada rakenduste filter, või võite minna ka menüüsse Andmed, Filter, Show All, et eemaldada kõik olemasolevad filtrid ja veenduda, et eesolev tabel on täielik. Kui filtri nooltest aru saad, saad selle välja järgi sortida ka kasvavas või kahanevas järjekorras.
Nii et automaatse filtri lubamiseks peate valima kogu lehe ja valima menüüribal "Andmed - Filter - Automaatfilter". Veergude nimedega (nimi, kogus jne) lahtritesse peaks ilmuma väike ikoon, millele klõpsates avaneb rippmenüü. Sellise noole olemasolu tähendab, et automaatfilter on õigesti sisse lülitatud. Selles loendis saate sortida andmeid kahanevas või kasvavas järjekorras, määrata, et tabelis kuvatakse ainult esimesed 10 eset (antud näites see valik ei tööta) või kuvada konkreetse toote (näiteks meeste saapad). Samuti saate valida elemendi “Tingimus” ja määrata näiteks, et programm kuvab kõik tooted, mille kogus on väiksem või võrdne 10-ga.
Täiustatud filtrid: kolm olulist eelist
Samuti peaksite asetama end tabeli lahtrisse ja minema vahekaardile Andmed, Sorteeri ja filtreerige ning klõpsake nuppu Filter. Nii saate kuulsad nooled. Täiustatud filtrid pole aga nii lihtsad ega hõlpsasti kasutatavad. Mis on siis nende kasutamise põhjused? Täiustatud filtritel on automaatsete filtrite ees sisuliselt kolm eelist.
Lisandmoodul andmete sortimiseks Excelis
Näiteks vajan nimekirja õpilastest, kes saavutasid matemaatikas üle 5 ja keskmiselt üle 7, kuid ainult kolmandal trimestril. Täiustatud filtrite teine eelis on võimalus hankida filtri tulemus teisest kohast, st ilma algset tabelit "rikkumata". Seega jääb tabel puutumata ja tulemus kajastub mõnes teises piirkonnas, isegi teisel lehel, kuigi a priori tundub, et ei saa. Kui saad tulemuse mõnes teises piirkonnas, saad valida ka väljad, mida soovid filtreeritud tabelis kuvada, see oleks minu arvates kolmas eelis.
Kui automaatfiltri nool on värviline sinine, see tähendab, et see veerg on juba sorteeritud.
Sorteerimisnipid
Oletame, et kasutajal on tabel, mis sisaldab veergu aasta kuude nimedega. Ja kui teil on vaja seda sorteerida näiteks kasvavas järjekorras, selgub midagi sellist: august, aprill, detsember jne. Aga tahaks, et sorteerimine toimuks tavapärases järjestuses, st. Jaanuar, veebruar, märts jne. Seda saab teha kohandatud lehe spetsiaalse sätte abil.
Andmete filtreerimine Excelis
Milline on kriteeriumide vahemik? See on lahtrite kogum, kus määratakse tabeli filtreerimise tingimused. See koosneb väljade nimedest, mida soovite määrata, ja tingimustest. Näiteks kui mul on vaja 30 aastat Madridi õpilasi võõrustada, peaks kuskil lehel olema midagi sellist.
Sorteerimine veergude järgi
Sõnad "linn" ja "vanus" tuleks kirjutada samamoodi nagu algse tabeli pealkirjas, seega on parem kasutada kopeerimist ja kleepimist. Ülaloleval pildil ütlete, et soovite õpilasi, kelle linn on "Madrid" ja "nad on üle 30 aasta vanad, aga hoopis teine asi on küsida Madridi kohta" või kes on üle 30 aasta vanad, antud juhul kriteeriumid. Selles mängus peate olema ettevaatlik meie kõneviisiga, mis mõnikord näib olevat nende reeglitega vastuolus. Kuidas olete valinud Madridi ja Sevilla õpilasi üle 30 aasta?
Selleks tuleb valida terve tabel, avada sorteerimisaken ja määrata väljale “Tellimus” kirje “Kohandatud nimekiri”. Avaneb uus aken, kus saate valida soovitud kuude jada aastas. Kui sellist loendit pole (näiteks kuude nimed on inglise keeles), siis saate selle ise koostada, valides valiku “Uus loend”.
Sordi mitme veeru järgi
järgmiselt. Teate, et tärn on tavaliselt metamärk ja saate sellega asendada mis tahes määramata pikkusega märgijada. Noh, see on ikkagi teooria, aga kuidas seda protsessi läbi viiakse? Oletame, et teil on ees 11. harjutuse tabel ja teilt küsitakse kõiki tooteid kategoorias Joogid üle 15 euro. On selge, et peame koostama kriteeriumide jada, mille üks väli sisaldab hinda ja teine kategooriat. Sel juhul minge tabeli päisesse ja kopeerige väljad "Kategooria" ja "Ühikuhind" ning kleepige need näiteks tabeli lõppu, allolevasse lahtrisse A sisestage kriteeriumid nii, et need oleksid sama mis pildil.
Andmete sortimine pole üldse keeruline. Kuid selle tulemusel saate vajaliku teabe kiireks vaatamiseks ja otsuse tegemiseks mugava tabeli või aruande.
Andmete sortimine Excelis on tööriist teabe esitamiseks kasutajasõbralikul kujul.
Kuid küsimus on selles, kas soovite, et tulemus sisaldaks kõiki algse tabeli välju või mõnda teie valitud veergu? Sul on juba kõik olemas vajalikud komponendid täpsema filtri tegemiseks: algne tabel, kriteeriumide vahemik ja tulemuste tsoon teie valitud pealkirjaga.
Minu maitse järgi on üksikasju, mis, kuigi mitte hädavajalikud, aitavad teil protsessi kiirendada, eriti kui teil on vaja teha mitu filtrit. Parim on määrata tabelivahemiku nimi, et saaksite seda nime kasutada iga kord, kui teil on vaja filtreerida ja tabelile juurde pääseda. Nii annate vahemikule lihtsalt nime. Suurepärane, kui see kõik on paigas, näeme täiustatud filtri rakendamise protsessi.
Numbrilisi väärtusi saab sortida kasvavas ja kahanevas järjekorras, tekstiväärtusi saab sortida tähestikulises ja vastupidises järjekorras. Saadaval on valikud – värvi ja fondi järgi, mis tahes järjekorras, vastavalt mitmele tingimusele. Veerud ja read on sorteeritud.
Sorteeri järjekord Excelis
Sorteerimismenüü avamiseks on kaks võimalust.

Sageli kasutatavad sortimismeetodid kuvatakse tegumiribal ühe nupuga:
Kui olete lehel kuskil, peaksite minema Andmed, Filter, Täpsem filter, kuvatakse aken järgmist tüüpi. Seda saate teha, asetades iga välja dialoogiboksi ja valides vahemiku hiirega ilma tippimata. Asjaolu, kas lingid kuvatakse dollaritega või ilma, ei oma tähtsust, kuid pange tähele, et loendi vahemiku täpsustamiseks ei pidanud ma midagi valima, pidin lihtsalt kirjutama meie antud auastme nime: "tooted".
Ja kui soovite, kas see on erinev leht kui originaallaud? See tähendab, mis siis, kui teil on tabel ühel lehel, kuid kopeerite soovitud väljade päised teisele lehele? Paljud ütlevad mulle, et te ei saa, sest proovisite ja kuvatakse järgmine hoiatus.

Tabeli sortimine ühe veeru järgi:


Kui valite kogu tabeli ja sorteerite, sorteeritakse esimene veerg. Andmed ridades ühtivad väärtuste asukohaga esimeses veerus.
Niisiis, teeme sihtlehe aktiivseks. See tähendab, et protsess algab saaja lehega. Teil on ühel lehel algne tabel või loend ja soovite, et tulemus läheks teisele lehele. Noh, asetage end selle teise lehe mis tahes lahtrisse, enne kui lähete menüüsse Andmed, filter, täpsem filter. Nii et teete kogu protsessi sihtkoha lehelt.
Muide, mis juhtub, kui te ei lisa midagi kriteeriumivahemiku jaotisesse? Hea on see, et teete täpsemat filtrit ilma kriteeriumideta, mis tähendab, et saate kõigi lähtetabelis olevate kirjete ja väljade, mille valisite jaotises "Kopeeri asukoht", tulemused.
Sorteeri lahtri värvi ja fondi järgi
Excel pakub kasutajale rikkalikke vormindamisvalikuid. Seetõttu saate töötada erinevate vormingutega.
Loome treeningtabelis veeru „Kokku” ja täidame lahtrid väärtustega erinevad toonid. Sorteerime värvi järgi:


Programm sorteeris lahtrid aktsendi järgi. Kasutaja saab iseseisvalt valida värvide sortimise järjekorra. Selleks valige tööriista valikute loendist "Kohandatud sortimine".
Mis siis, kui te ei loo tulemuses soovitud väljadega päist? Teil on filter kirjetega, mis vastavad kriteeriumide vahemikule, kuid määratud lahtri tulemuses on kõik algse tabeli väljad. Mõlemal juhul leiate vahekaardi Andmed, Sorteerimine ja Filter. Seal näete nuppu "Täpsemalt".
Kui tulite siia ilma pead arvutisse pistmata, õppisite midagi uut. Selle väljaselgitamiseks järgige allolevat teavet. Praktilise näitena paremaks tihendamiseks on meil alloleval pildil tabel, mis sisaldab kergejõustikuvõistluse jooksjate nimesid ja sel juhul jooksjate klassifikatsiooni.

Avanevas aknas sisestage vajalikud parameetrid:

Siin saate valida erinevat värvi lahtrite esitamise järjekorra.
Andmed sorteeritakse fondi järgi samal põhimõttel.
Sorteeri Excelis mitme veeru järgi
Kuidas määrata Excelis teisest sortimise järjekorda? Selle probleemi lahendamiseks peate määrama mitu sortimistingimust.
Pange tähele, et klassifikatsiooni pole veel näidatud, sel juhul peame teadma iga sportlase saabumise järjekorda ilma nende vastavaid sõite arvutamata. Järjestus: sel juhul, kui sisestame väärtuse 0, tagastatakse loendis numbripositsiooni väärtus. Kui sisestatud väärtus on üks, tagastatakse numbripositsiooni väärtus etappide kaupa.
Allolevas näites kasutame valemit nii, et väärtust kuvatakse järk-järgult. Pange tähele ülaloleval pildil, et funktsioon tagastas jooksja markeri lõppasendi. See tähendab, et kõigi ajamaatriksis sisalduvate koridoride saabumisaegade põhjal tõi funktsioon järjestatud väärtuse järk-järgult.

Programm võimaldab erijärjekorras sortimiseks lisada mitu kriteeriumi korraga.
Ridade sortimine Excelis
Vaikimisi sorteeritakse andmed veergude kaupa. Kuidas Excelis ridade järgi sortida:

Nii sorteerite tabeli Excelis mitme parameetri järgi.
Funktsiooni taasesitamiseks teistele sportlastele tuleb lukustada ajaintervalliga seotud lahtrid. Sel juhul kasutame dollarimärki, nagu on näidatud alloleval pildil, et valemi kopeerimisel ei tekiks vigu. Valemi kopeerimiseks teiste sportlaste jaoks lohistage lihtsalt esimene lahter täitekäepideme abil teiste peale.
Parema visualiseerimise ja mõistmise huvides saame kasutada ka tööriistarühma Redigeerimine vahekaardil Avaleht asuvat sortimise ja filtreerimise tööriista. Seega valige lihtsalt tabelis mis tahes väärtustega lahter ja valige sortimise järjekord, et moodustada juurdekasv või kahanemine, nagu allpool näidatud.
Juhuslik sortimine Excelis
Sisseehitatud sortimisvalikud ei võimalda teil andmeid juhuslikult veerus järjestada. Funktsioon RAND saab selle ülesandega hakkama.
Näiteks peate korraldama teatud arvude komplekti juhuslikus järjekorras.
Asetage kursor kõrvalasuvasse lahtrisse (vasakule või paremale, see pole oluline). Sisestage valemiribale RAND(). Vajutage sisestusklahvi. Kopeerime valemi kogu veergu - saame juhuslike arvude komplekti.

Nüüd sorteerime saadud veeru kasvavas/kahanevas järjekorras – algses vahemikus olevad väärtused järjestatakse automaatselt juhuslikus järjekorras.
Dünaamiline tabelite sortimine MS Excelis
Kui rakendate tabelile standardsortimist, ei ole see andmete muutumisel asjakohane. Peame tagama, et väärtused sorteeritakse automaatselt. Kasutame valemeid.

Kui teil on vaja teha dünaamilist sortimist kahanevas järjekorras, kasutage funktsiooni LARGE.
Dünaamilise sortimise jaoks teksti väärtused vajate massiivi valemeid.

Seejärel, kui lisate tabelisse andmeid, toimub sortimisprotsess automaatselt.
Selles artiklis näitan teile, kuidas sortida Excelis andmeid mitme veeru, veergude pealkirjade järgi tähestikulises järjekorras ja väärtuste järgi mis tahes reas. Samuti saate teada, kuidas andmeid sortida mittestandardsetel viisidel, kui tähestiku või numbrite järgi sortimine pole rakendatav.
Ma arvan, et kõik teavad, kuidas sorteerida veergude kaupa tähestikulises või kasvavas/kahanevas järjekorras. Seda tehakse ühe nupuvajutusega. A-Z(A-Z) ja I-A(Z-A) jaotises Redigeerimine(Redigeerimine) vahekaart Kodu(Kodu) või jaotises Sorteerimine ja filtreerimine(Sorteeri ja filtreeri) vahekaart Andmed(Andmed):

Excelis sortimisel on aga palju rohkem kohandatavaid parameetreid ja töörežiime, mis pole nii ilmsed, kuid võivad olla väga mugavad:
Sordi mitme veeru järgi
Näitan teile, kuidas sortida andmeid Excelis kahte või enamasse veergu. Tööriista töö on näidatud joonisel Exceli näide 2010 – see on minu arvutisse installitud versioon. Kui töötate rakenduse mõnes muus versioonis, ei tohiks raskusi tekkida, kuna Excel 2007 ja Excel 2013 sortimine toimib peaaegu samamoodi. Ainus erinevus on näha dialoogiakende värvides ja nuppude kujus. Nii et alustame...

Andmete sortimine Excelis mitme veeru järgi polnud sugugi keeruline, eks? Kuid dialoogiboksis Sorteerimine(Sorteeri) sisaldab oluliselt rohkem võimalusi. Hiljem selles artiklis näitan teile, kuidas sorteerida rea, mitte veeru järgi ja kuidas korraldada töölehel olevaid andmeid veerupäiste järgi tähestikulises järjekorras. Samuti saate teada, kuidas andmeid loominguliselt sortida, kui tähestiku või numbrite järgi sortimine pole võimalik.
Sorteerige Excelis andmeid ridade ja veergude pealkirjade järgi
Usun, et 90% juhtudest toimub Excelis andmete sortimine väärtuse järgi ühes või mitmes veerus. Mõnikord aga selliseid pole lihtsad komplektid andmed, mida tuleb järjestada ridade kaupa (horisontaalselt), see tähendab veergude järjestamist vasakult paremale veergude pealkirjade või konkreetse rea väärtuste alusel.
Siin on teie kohaliku esindaja pakutud või Internetist alla laaditud kaamerate loend. Loend sisaldab mitmesuguseid funktsioone, spetsifikatsioone ja hindu ning näeb välja umbes selline:

Peame selle kaamerate loendi sorteerima meie jaoks kõige olulisemate parameetrite järgi. Näiteks sorteerime kõigepealt mudeli nime järgi:

Sorteerimise tulemusena peaksite saama midagi sellist:

Vaadeldavas näites pole veerupealkirjade järgi sortimisel tõsist praktilist väärtust ja seda tehti ainult selleks, et näidata teile, kuidas see toimib. Samamoodi saame oma kaamerate loendit sorteerida rea järgi, mis näitab mõõtmeid, eraldusvõimet, anduri tüüpi või mõnda muud parameetrit, mida peame olulisemaks. Teeme uue sorteerimise, seekord hinna järgi.
Meie ülesanne on korrata ülalkirjeldatud samme 1–3. Seejärel 4. sammus rea asemel 1 valige rida 4 , mis näitab jaehinnad(Jaehind). Sorteerimise tulemusena näeb tabel välja selline:

Pange tähele, et mitte ainult valitud rea andmeid ei sorteerita. Terveid veerge vahetatakse, kuid andmeid ei segata. Teisisõnu, ülaltoodud ekraanipilt on kaamerate loend, mis on järjestatud odavaimatest kuni kallimateni.
Loodan, et nüüd on selge, kuidas rea järgi sortimine Excelis töötab. Aga mis siis, kui meie andmeid ei peaks korraldama tähestikulises või kasvavas/kahanevas järjekorras?
Sorteerimine juhuslikus järjekorras (kohandatud loendi järgi)
Kui teil on vaja oma andmeid korraldada kindlas järjekorras (mitte tähestikulises järjekorras), võite kasutada Exceli sisseehitatud kohandatud loendeid või luua oma loendeid. Sisseehitatud kohandatud loendite abil saate sortida näiteks nädalapäevade või aastakuude järgi. Microsoft Excel pakub kahte tüüpi selliseid valmisnimekirju - lühendatud ja täisnimedega.

Oletame, et meil on iganädalaste majapidamistööde loend ja tahame neid korraldada nädalapäevade või tähtsuse järgi.


Valmis! Nüüd on majapidamistööd korraldatud nädalapäevade järgi:

Kommentaar: Kui kavatsete nendes andmetes muudatusi teha, pidage meeles, et uusi lisatud või olemasolevaid muudetud andmeid ei sorteerita automaatselt. Sortimise kordamiseks klõpsake nuppu Korda(taotlege uuesti) jaotises Sorteerimine ja filtreerimine(Sorteeri ja filtreeri) vahekaart Andmed(Andmed).

Nagu näete, pole Excelis andmete sortimine kohandatud loendi abil sugugi keeruline ülesanne. Teine trikk, mida peame õppima, on andmete sortimine meie enda kohandatud loendi abil.
Sorteerige andmeid oma kohandatud loendi järgi
Meie tabelis on veerg Prioriteet– see näitab ülesannete prioriteete. Kui soovite seda kasutada oma iganädalaste ülesannete korraldamiseks kõige olulisematest kõige vähem olulisteni, järgige neid samme.
Korrake eelmise näite samme 1 ja 2. Kui avaneb dialoogiboks Loendid(Kohandatud loendid) klõpsake vasakpoolses samanimelises veerus UUS LOETELU(UUS LOEND) ja täitke väli nõutavate väärtustega Loetle elemendid(Loendi kirjed). Sisestage oma loendi elemendid hoolikalt täpselt sellises järjekorras, nagu need peaksid sortimise tulemusel paiknema.

Klõpsake Lisa(Lisa) ja teie loodud loend lisatakse olemasolevatele. Järgmine klõps OK.

Selline näeb välja meie kodutööde loend, mis on järjestatud tähtsuse järgi:

Excelis sorteerimine on sisseehitatud funktsioon, mille abil saab kasutaja järjestada andmeid lehe veergudesse mugavas järjekorras, et edaspidi analüüsida.
Saate sortida teavet tähestikulises järjekorras, kasvavate või kahanevate väärtuste, kuupäeva või ikooni, teksti või lahtri värvi järgi. See on täpselt see, mida see artikkel käsitleb.
Numbrid
Siin on kõik üsna lihtne. Võtame näitena järgmise tabeli. Sorteerime andmed veeru C järgi. Selleks valige see ja klõpsake vahekaardil "Kodu" nuppu "Sortimine ja filtreerimine". Järgmises menüüs valige või "... miinimumist maksimumini", või "...maksimumist miinimumini". Valime teise variandi.
Nüüd on meil C-s olevad andmed järjestatud kahanevas järjekorras.

Mul on veerg C, mis asub kahe teise vahel, mis on täidetud andmetega. Sel juhul loeb Excel valitud veeru tabeli osaks (ja loeb õigesti). Selle tulemusena ilmus järgmine teade. Kuna ma pean sorteerima spetsiaalselt klassi jaoks, tõstan üksuse markeriga esile "...määratud jaotuse piires" ja klõpsake nuppu "Sorteeri".

Tähestiku järjekorras
Seda tehakse sama põhimõtte kohaselt, nagu eespool kirjeldatud. Valige soovitud vahemik ja vajutage nuppu "Sortimine ja filtreerimine". Rippmenüü üksused on muutunud. Valige kas "A kuni Z" või "Z kuni A".

Näites toodud nimede loend on järjestatud tähestikulises järjekorras.

Kuupäeva järgi
Kuupäevade sortimiseks Excelis pöörake esmalt tähelepanu sellele, milline vorming on määratud lahtritele, milles need on kirjutatud. Valige need ja vaadake vahekaardil "Kodu" rühma "Number". Parim vorming on “Kuupäev”, lühike või pikk või “(kõik vormingud)” – kuupäeva saab kirjutada mitmel viisil: PP.KK.AAAA, PP.KKM, MMM.AA.

See punkt on väga oluline, sest vastasel juhul võib kuupäevi sortida lihtsalt kahe esimese numbri tõusvas järjekorras või kuude kaupa tähestikulises järjekorras.
Pärast seda valige soovitud lahtrite vahemik ja klõpsake nuppu "Sortimine ja filtreerimine". Menüüst saate valida või "vanast uueks", või "uuest vanaks".

Lahtri või teksti värvi järgi
Seda meetodit saab kasutada siis, kui Exceli tabeli lahtrites on tekst või lahtrid ise on värvitud eri värvidega. Näiteks võtame erinevate värvidega värvitud numbrite veeru. Sorteerime selle nii, et kõigepealt tulevad punasega värvitud numbrid, seejärel rohelised ja mustad.
Valige kogu vahemik ja klõpsake nuppu "Sortimine ja filtreerimine" ja valige menüüst "Kohandatav...".

Järgmises aknas tühjendage ruut, kui valisite need ilma ülemise reaga, mis on tabeli päis. Seejärel valime veeru, mille järgi sorteerime, näites on see “mina”. Jaotises "Sortimine" valige ripploendist "Fondi värv". Tellimuse jaotises valige "punane värv" - "Ülemine". Sorteerisime numbrid punaseks.

Nüüd on vaja, et veerg sisaldaks rohelisi numbreid. Klõpsake nuppu "Lisa tase". Kõik seaded on samad, lihtsalt valige " roheline". Klõpsake nuppu OK.

Meie veerg on sorteeritud järgmiselt.
Nagu näha, pole numbrid korras. Sorteerime numbrid kasvavas järjekorras. Valige veerg ja klõpsake "Sortimine ja filtreerimine" – "Kohandatav...". Avanevas aknas klõpsake nuppu "Lisa tase". Veerg jääb “I”, järgmisel väljal valime “Väärtus”, järjestuse järgi "Tõusev". Klõpsake nuppu OK.

Nüüd on meie veerg sorteeritud nii teksti värvi järgi kui ka andmete kasvavas järjekorras.
Andmed sorteeritakse samamoodi lahtri värvi järgi, ainult jaotises "Sortimine" valige loendist "Cell Color".
Tabelid
Kui teil on tabel, milles peate sorteerima korraga mitme veeru järgi, tehke järgmist. Valige kogu tabeli lahtrite vahemik koos päisega. Klõpsake nuppu "Sortimine ja filtreerimine" ja vali "Kohandatav...".

Sorteerime klassi kasvavas järjekorras ja samamoodi ka keskmise hinde.
Sorteerimisaknas märkige ruut "Minu andmed sisaldavad päiseid". Jaotises „Veerg” valige loendist „Klass”, sorteerige „Väärtuse” alusel ja järjestage "Tõusev".
Keskmise skoori jaoks sama tegemiseks klõpsake nuppu "Lisa tase". Jaotises „Veerg” valige „Keskmine skoor”. Klõpsake nuppu OK.

Tabelis olevad andmed on sorteeritud.

Nüüd värvige veerus "Nimi" poiste lahtrid siniseks ja tüdrukute lahtrid roosaks. Et seda iga lahtri puhul eraldi ei tehtaks, lugege artiklit, kuidas Excelis lahtreid valida – seal on kirjas, kuidas valida mittekülgnevaid lahtreid.
Sorteerime selle veeru lahtri värvi järgi: kõigepealt on tüdrukud, seejärel poisid. Valige uuesti kogu tabel, klõpsake nuppu "Sorteeri" - "Kohandatav...".

Avanevas aknas on juba kaks varem tehtud taset. Nendel tasemetel on prioriteet – esimene on suurim, teine väiksem jne. See tähendab, et kui tahame, et tüdrukute/poiste tabelis olevad andmed sorteeritaks esmalt, seejärel klasside ja seejärel keskmise punktisumma järgi, peame järjestama tasemed selles järjekorras.
Klõpsake nuppu "Lisa tase". Jaotises "Veerg" valige "Nimi", sorteeri - "Lahtri värv", järjesta - "roosa", "Ülemine".

Nüüd liigutage see rida noolte abil loendi ülaossa. Klõpsake nuppu OK.

Sorteeritud andmetega tabel näeb välja selline.

Loe ka...
- Kui kaua küpsetada küülikut ahjus fooliumis
- Vähk. Vähi ravi. Kas vaimujõuga on võimalik vähist jagu saada? Vähk – kuidas seda ennetada? Minu retseptid vähi vastu. Arsti kogemus, kes võitis onkoloogia (võidame vähi) On patsiente, kes võitsid vähi
- Hüpertensiooni harjutused
- Kuidas tasumiseks arvet väljastada: õppige täitma olulist dokumenti