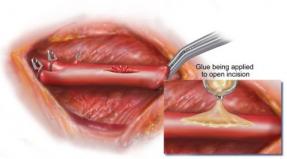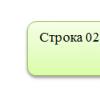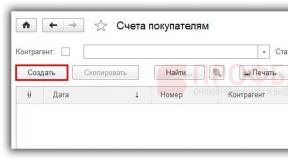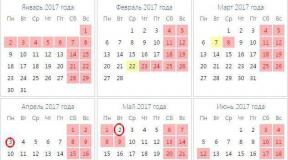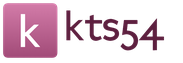Kuidas printida arvet 1C-s. Kuidas tasumiseks arvet väljastada: õppige täitma olulist dokumenti. Arve koostamine dokumendist
Ostja ettemaksu arve väljastamiseks programmis 1C Accounting 8.3 peate registreerima ostjale dokumendi Arve.
Dokumendis Arve ostjale kaupade või materjalide, tööde või teenuste müümisel täidetakse vahekaart Kaubad ja teenused. Vahekaart Konteinerid kuvatakse dokumendis, kui programmi 1C 8.3 funktsioonid hõlmavad võimalust arvestada tagastatavate pakenditega.
1. samm – Ostjale arve väljastamine
Registreerime ostjale dokumendi Arve: jaotis Müük – Müük – Arved ostjatele:
Vajutage nuppu Loo:

Täitke vormi Arve ostjale päis:
- Järjekorras Number– programmi poolt genereeritud dokumendi number;
- Põllul Alates– dokumendi kuupäev;
- Põllul Enne makstud– arve tasumise lõppkuupäev;
- Põllul Olek– võimalik konto olek: Tasumata, Tasutud, Osaliselt tasutud, Tühistatud;
- Põllul Vastaspool- ostja;
- Veerus Kokkulepe– vajalik on näidata kokkulepe ostjaga;
Tähelepanu! Lepingu valimisel kuvatakse need lepingud, mille puhul on määratud lepingu atribuut “Ostjaga”:

Kui tasumise aluseks ei ole leping, vaid see arve, siis saab lepingu nupu abil kiiresti koostada Uus:

2. samm – „Kaubad ja teenused“ tabeli vormistamine ja õige täitmise kontrollimine
Kontrollime tabeliosasse summade sisestamise parameetreid. Klõpsake ülaosas hüperlinki vormid Hinnad koos/ilma käibemaksuta.
Määrake väljal Hinnatüüp konkreetne hinnatüüp, millega müük teostatakse. Hindasid saab dokumendis täita ostja lepingus märgitud hinnaliigiga ja ainult juhul, kui hinnaliigi määramisel määratakse nõutav hind.
Käibemaksu väljal valige käibemaksu dokumendi summas kajastamise viis: Käibemaks kokku või Käibemaks peal:

Täidame 1C-s konto vahekaardi Kaubad ja teenused. Nupu järgi Lisa Sisestame nomenklatuuri, märgime müüdud kauba või teenuse koguse, kontrollime kehtestatud hinda, summat, käibemaksu % ja käibemaksusummat ning vajadusel korrigeerime:

Dokument Arve ostjale ei tekita liikumisi raamatupidamises, kuid juhtimisarvestuses aruannete koostamisel arvestatakse ainult konteeritud dokumente. Koostatud dokumendi Arve postitame ostjale nupu abil Teostage:

3. samm – Trükitud arvevormi printimine maksmiseks 1C-s 8.3
Dokumendi prinditud vormi vaatamiseks klõpsake nuppu Tihend ja valige maksmiseks trükitud vorm Arve:

Ettemaksuarve täidetakse kõigi vajalike andmetega:

Templi ja allkirjadega maksearve punktis 1C 8.3 - juhised
Illustreerime samm-sammult, kuidas Ostjaarve dokumendi trükitud vormile lisada ettevõtte logo, pitsat ja vastutavate isikute allkirjad.
1. samm – printige ja skannige allkirjad ning pitseerige.
Avame organisatsiooni Argo LLC kaardi. Lähme piirkonda Logo ja pitsat. Väljal Dokumentide printimisel kasutatav nimi saame valida organisatsiooni lühi- või täisnime. See tuleb dokumentide printimisel asendada:

Arve dokumendis on ostjal lubatud kasutada ettevõtte juhi ja raamatupidaja faksiallkirja. Dokumendile saab lisada ka ettevõtte logo ja pitsati. Selleks on programmis 1C 8.3 neli välja, kuhu saab üles laadida vajalikud graafilised pildid.
Programmi 1C Accounting 8.3 arendajad on koostanud üksikasjalikud soovitused “Kuidas luua faksiallkirja ja pitserit”, mille leiate samanimelisest lingist:

- printida A4 formaadis leht;
- pane pitsat ja allkirjad spetsiaalselt selleks ettenähtud kohtadesse;
- skannige see leht;
- lõigake iga pilt mis tahes graafilises redaktoris välja ja salvestage see jpg-vormingus;
- laadige organisatsioonikaardile pitsati ja allkirjade kujutised:

2. samm – lõigake pitseri ja allkirjade kujutised välja ning salvestage igaüks eraldi faili.
Kõige rohkem on kasutajatel küsimusi pilditöötluse kohta graafikaredaktoris. Vaatame seda punkti lähemalt.
Lõikame pitseri graafilise kujutise välja graafilise redaktori Paint abil, kuna Paint on standardprogramm mis tahes Windows OS-i versiooni jaoks. Selleks tehke järgmist.
- Avage skannitud dokumendiga kaust. Paremklõpsake dokumendil – Ava rakendusega – Paint:

Vajutage nuppu Valige ja kasutage organisatsiooni pitseri esiletõstmiseks ristkülikukujulist raami:

Kopeerige valitud fragment lõikepuhvrisse, kasutades nuppu Kopeeri:

Loome Paintis nupu abil uue dokumendi Loo:

Kleepige valitud fragment lõikepuhvrist nupu abil uude dokumenti Sisesta:

Fragmendist valikut eemaldamata vajutage nuppu Kärpimine:

Salvestame saadud pildi jpg-vormingus: avage Painti põhimenüüs - Salvesta kui - Pilt JPEG-vormingus:

Määrake kaust, kuhu dokumendi salvestame, faili nimi “Print.jpg”, vajutage nuppu Salvesta:

Allkirjade ja logoga failide saamiseks kordame samu toiminguid programmis Paint. Tulemuseks peaks olema neli eraldi faili:

3. samm – laadige organisatsiooni kaardile üles pitsat, allkirjad ja logo
Avage organisatsiooni kaart ja järgige linki Laadige alla trükk. Aknas Select Picture määrake salvestatud piltidega kaust, valige fail "Prindi" ja klõpsake nuppu Avatud:

Samamoodi laadime vastavatele väljadele logo, organisatsiooni juhi (näiteks direktori) allkirja ja pearaamatupidaja allkirja. Salvestage muudatused organisatsioonikaardile, kasutades nuppu Kirjutage üles:


Nüüd on programmis 1C Accounting 8.3 võimalik printida tasumiseks arve kahte tüüpi:
- Maksearve – kus lisatud piltidelt kajastub ainult logo:


4. samm – Lisatingimused, mis peavad kajastuma maksmise Arvel
Üsna sageli tuleb ettemaksuarvele märkida mõned lisatingimused, näiteks kauba saatmise või kohaletoimetamise tingimused. Nendel eesmärkidel on programmis 1C Raamatupidamine 8.3 kataloog Lisatingimused, kus saate registreerida nende tingimuste jaoks mitu sõnastusvalikut või muuta olemasolevaid.
Vaikimisi on kataloog Lisatingimused täidetud erinevate olukordade jaoks kõige levinumate tingimuste sõnastusega:

Valige sõnastus “Kauba müük ja kohaletoimetamine” ja kohandage seda nupu abil Avatud:

Toome tingimuste teksti sisse uue punkti: “Sõidukite mahalaadimine toimub Ostja poolt ja tema kulul” ning salvestame dokumendi.
Arve on dokument, mille alusel ostjad maksavad müüjatele võlgu. See näitab müüja pangarekvisiite, makse suurust ning kauba, tööde ja teenuste nimetust. Maksearve punktis 1C 8.2 koostatakse mitmel viisil. Arve väljastamise kohta 1C 8.2 kohaselt lugege seda artiklit.
Tasumise arve punktis 1C 8.2 saab koostada kahel viisil:
- käsitsi täitmine;
- Automaatne täitmine.
Esimese meetodi puhul sisestatakse andmed ostja ja üleantud kauba (tööd, teenused) kohta käsitsi. Teise meetodi korral täidetakse konto automaatselt järgmistel põhjustel:
- Kaupade ja teenuste müük;
- Müügiaruanne kaubasaatjale.
Arve koostamine käsitsi
Samm 1. Koostage arve punktis 1C 8.2 ostjale maksmiseks
Minge jaotisse "Müük" (1) ja klõpsake lingil "Konto" (2). Avaneb aken, et koostada arve tasumiseks jaotises 1C 8.2.
Avanevas aknas klõpsake nuppu "Lisa" (3). Avaneb aken, kus saate dokumendi täita.

2. samm. Täitke jaotises 1C 8.2 esitatud konto vajalike andmetega
Avanevas aknas täitke järgmised väljad:
- "Organisatsioon" (4). Palun märkige oma organisatsioon;
- "Vastaspool" (5). Määrake ostja, kellele arveldate;
- "Leping" (6). Valige ostjaga leping;
- "Ladu" (7). Täpsustage ladu, kust kauba välja lähete.

Avanevas kataloogis klõpsake soovitud tootel (11) ja klõpsake nuppu "Vali" (12). Valitud toode ilmub väljale “Kauba”.

Valitud üksuse puhul märkige:
- Kauba kogus (13);
- Tema müügihind (14);
- Käibemaksumäär (15).
Dokumendi salvestamiseks klõpsake nuppu "Salvesta" (16). Dokumendi printimiseks vajuta “Arve tasumiseks” (17). Avaneb prinditav vorm.

Samm 3. Printige arve jaotises 1C 8.2
Avanevas trükitud vormis klõpsake nuppu “Prindi” (18). Dokument on printerisse saadetud.

Arve koostamine dokumendist
Samm 1. Koostage punktis 1C 8.2 arve maksmiseks dokumendist “Kaubade ja teenuste müük”
Minge jaotisse "Müük" (1) ja klõpsake lingil "Kaubade ja teenuste müük" (2). Avaneb aken varem loodud rakendustega.

Avanevas aknas paremklõpsake teostust (3), millest soovite dokumenti luua. Kasutades linki “Põhineb” (4), minge lingile “Ostjale tasumise arve” (5) ja klõpsake sellel. Avaneb täidetud dokumendivorm.

Dokument on täielikult vormistatud. Selle salvestamiseks klõpsake nuppu "Salvesta" (6). Selle printimiseks vajutage nuppu “Maksearve” (7).

Samm 2. Koostage punktis 1C 8.2 arve maksmiseks dokumendist “Aruanne käsundiandjale”
Kui peate esitama käsundiandjale vahendustasu arve, siis saate selle genereerida dokumendist “Aruanne käsundiandjale”. Selleks minge jaotisse "Ost" (8) ja klõpsake lingil "Teatage käsundiandjale (käsundile)" (9). Avaneb aken varem koostatud aruannetega.

Avanevas aknas vali aruanne (10), millest soovid dokumenti koostada. Klõpsake seda hiire parema nupuga. Kasutades linki “Põhineb” (11), minge lingile “Arve ostjale tasumiseks” (12) ja klõpsake sellel. Avaneb täidetud arve vorm.

Kommitendi dokument on täielikult vormistatud. Selle salvestamiseks klõpsake nuppu "Salvesta" (13). Selle printimiseks vajutage nuppu “Maksearve” (14).

Kauba müügi või ostu eest tasumine toimub arvega. Mõnel juhul on vaja lepingut. Vaatame, kuidas vormistada arve tasumiseks ja printida leping versioonis 3.0.
Leidke vasakpoolsest menüüst vahekaart "Müük" ja minge ajakirja "Kliendikontod" juurde:
Avanevas aknas klõpsake nuppu "Loo" ja minge täitmislehele:
“Vastaspool” – valige organisatsiooni nimi, kellele soovite arvet väljastada.
“Leping” - sisestatakse automaatselt pärast vastaspoole valimist, kuna see peab olema registreeritud vastaspoole kaardile.
“Hinna tüüp” - täidetakse automaatselt vastavalt vastaspoole kaardile sisestatud teabele. Neid andmeid saab kontrollida, kui lähete lepingukaardile. Selleks tuleb klõpsata lepingust paremal asuval kahe väikese ruuduga nupul. Ja laiendage jaotist "Arvutused".
"Allahindlus" - siin saate valida selle dokumendi allahindluse pakkumise valikud.
Näiteks väljastame arve ilma allahindluseta, seega valime "ei pakuta".
“Maksetähtaeg” – siia sisestatakse kuupäev, milleks klient peab selle arve tasuma. Parempoolsel väljal valige olek: Tasutud, Osaliselt tasutud, Tasumata või Tühistatud.
“Hinnatüüp” – vajadusel saab muuta. Näiteks kui klient teeb suure ostu. Selleks klõpsake sildil “Hinnatüüp: Väike hulgimüük” ja valige rippmenüüst soovitud valik.“Lisa” - selle funktsiooni kaudu valime tootevalikust toote ja sisestame käsitsi vajaliku koguse. Näete, et programm on määratud hinnatüübile automaatselt hinnad määranud. Käibemaksu protsent ja käibemaksusumma täidetakse automaatselt iga lisatud toote kohta, lähtudes tootekaardilt sisestatud andmetest.
Vaatame välja "Lisatingimused". Parempoolsel kriipsul klõpsates saate valida saadetise jaoks sobiva tingimuse:
Kui klõpsate kahel ruudul, jõuate tingimuse kirjelduseni. Siin saab sisestada suvalise teksti, mille alusel kaup lähetatakse. See tekst kuvatakse prinditud arve vormil:
Järgmisena kontrollige välja "Müüja allkirjad". See näitab, kes müüja poolel dokumentidele alla kirjutab. Seda teavet kuvatakse ka dokumentide printimisel. Järgmine väli on "Ostja". Siin on näidatud kohaletoimetamise aadress. Seda saab muuta, klõpsates paremal pool olevat kriipsu. Pärast dokumendi täitmist ja kontrollimist tuleb see esitada, vajutades ekraani ülaosas asuvale nupule “Postita”. Pärast postitamist aktiveerub nupp “Prindi”. Klõpsame ja vaatame, et koostatud arve põhjal saab printida neli dokumenti.
Printida saab kahte tüüpi arveid:
“Maksearve” on tavaline allkirjadeta ja pitsatita maksearve.
“Maksearve (templi ja allkirjadega)” on faksipitsati ja allkirjadega arve.
Valime teise võimaluse ja kaalume:
Pöörake tähelepanu sellele, mis on trükitud vormil.
See peab olema märgitud:
Tarnija on organisatsioon, mis müüb kaupu.
Ostja on organisatsioon, kes ostab toote.
Alus – lepingu number, mille alusel müük teostatakse.
Tooted – nimetus, kogus, hind ja kogusumma.
Käibemaks – eraldatakse kogusummas eraldi real.
Mis kuupäevaks tuleb see arve tasuda?
Maksetingimused.
Kui kõik on õige, saate selle dokumendi printida.
Pöördume tagasi trükitud vormide juurde ja valime lepingu:
Avaneb lepingumallide kataloog:
Valime ühe ja vaatame, millest see koosneb.
Üldiselt vastus küsimusele "kuidas 1C-s arvet väljastada" nii lihtne, et seda ei tasu eraldi arutada. Sellegipoolest näitan teile näitega, kuidas 1C-s arveid väljastatakse. Näitan ostjale arvet 1C Accounting 8.2 näitel, kuid sama kehtib mis tahes versiooni 8 kohta.
Nagu ma teile 1C raamatupidamise kursustel ütlen, viitab 1C-s ostjale tasumise arve dokumentidele, mida on vaja ainult trükitud vormi loomiseks. See ei genereeri postitusi. Üldiselt ei ole konto kohustuslik, st saate ilma selleta hakkama. Nüüd vaatame, kuidas tüüpiline arve 1C-s väljastatakse.
Kellele 1C-s arve esitatakse?
Esiteks tasub meeles pidada, et 1C-s saab arve väljastada ainult ostjale. Ma saan aru, et see on ilmne, kuid sellest hoolimata tuletan teile meelde – see on operatsioon müük seega pole tarnijatel sellega mingit pistmist.
Teine Internetis sageli kerkiv küsimus on: "kuidas 1C-s tarnijale arvet väljastada". Vastus on täpselt sama, mis ostja puhul. See on arusaadav, sest kui meie tarnija palub talle arve väljastada, siis antud juhul pole ta enam tarnija, vaid ostja (muide, leping selle vastaspoolega on vastavat tüüpi).
Artiklis oli oluline osa, kuid ilma JavaScriptita pole see nähtav!
Kuidas 1C-s arvet väljastada
Tegelikult vaatame nüüd, kuidas, kasutades 1C raamatupidamise 8.2 näidet. Allolev joonis näitab tüüpilist arvet kliendile. Pange kohe tähele postitamisnupu puudumist - nagu ma eespool kirjutasin, maksearvet 1C-s ei postitata. samuti EI esine.

Kuna 1C-s arve väljastamine on ülilihtne toiming, siis pilt kommentaare ei vaja. Salvestage pilt oma arvutisse viitena. Vahekaardil "Teenused" täidetakse kõik samamoodi nagu vahekaardil "Tooted"; Vahekaart sisaldab lisaks ainult välja Vastutaja. Sel juhul tarneaadressi ei täideta: andmetüübiga on võimalikud valikud (näide on toodud alloleval pildil).

Pidage meeles, et arve väljastamisel kehtib üks hoiatus. Milline – vaata allolevast videost.
Videoõpetus koos näitega ostjale arve väljastamise kohta rakenduses 1C Accounting 8
Arve väljastamine vastaspoolele Enterprise Accounting konfiguratsiooni versiooni 8.2 näitel. Programmi hilisemates versioonides on kõik toimingud sarnased ja erinevused on ainult liideses.

Võtame selle kokku
Nii et lahendasime küsimuse "kuidas 1C-s arvet väljastada". Arve esitamine on üks lihtsamaid toiminguid. Kui sul on probleeme ka lihtsate toimingutega, siis vajad kindlasti korralikku väljaõpet. Muidu ükskord tuleb tõsiseid probleeme vigade tõttu tõeliselt keerulises paberimajanduses ja raamatupidamisprotseduurides.
Tuletan teile meelde, et kogu minu teave on mõeldud ainult minu treeningute täiendamiseks, ei midagi enamat. Kõike siin täismahus rääkimine pole minu jaoks mitte ainult huvitav, vaid ka mõttetu, kuna seda saab tunnis palju kiiremini ja paremini seletada.
Kui sattusite sellele lehele otsingu kaudu, siis on parem tellida minu VKontakte grupp - seal avaldan alati kõik saidi uued artiklid.
Saada see artikkel minu meilile
Raamatupidamises on 1C maksearve dokument, mille organisatsioon esitab ostjale tarnitud kaupade või osutatud teenuste eest, et teavitada raha deponeerimise vajadusest.
1C pakub 1C-s tasumiseks arvetega töötamiseks kahte võimalust:
Dokumendina, mis salvestatakse andmebaasi ja vastavale trükitud vormile. See on loodud selleks, et kontrollida süsteemis klientidega arveldusi ja kuvada asjakohast teavet paberil.
Kliendi tellimusest või müügidokumendist genereeritud ja ostjale saatmiseks vajalik Arve prinditud vorm tasumiseks. Saate selle igal ajal printida, samuti saate ekraanil kuvatava vormi mis tahes vormingus arvutisse salvestada.
See, milline ülaltoodud võimalustest rakendub, sõltub konstantse Arvete kasutamine klientidele tasumiseks väärtusest ja määratakse jaotises Põhiandmed ja haldus → Müük → Hulgimüük → Maksearve.
Dokumenteerige arve tasumiseks 1C 8.3
Konto loomine punktis 1s 8.3 on võimalik nii äridokumentide registrist uue sisestamisega kui ka teatud tingimustel sisestades
Vastavalt kliendi tellimusele, kui:
Selles valitakse kokkulepe interaktsiooni järjekorraga Tellimuste järgi;
See ei nõua kokkulepet, kuid lepingus on täpsustatud tellimuste tasumise kord.
1C maksearve koostatakse kaupade ja teenuste müügi alusel, kui:
Kasutatakse lepingut, mis määrab kindlaks arvete esitamise korra;
Leping pole vajalik, kuid lepingus on täpsustatud arvete tasumise reeglid.
Punktis 1C 8.3 oleva konto saab luua mis tahes ülaltoodud dokumendi alusel, tingimusel et kliendiga vastastikuste arvelduste reeglid on vastavalt lepingutele.
Maksearve koostamisel punktis 1C 8.3 on mis tahes määratud objekti andmetel ette nähtud töökoht "Maksearvete koostamine", mis avaneb käsul Loo põhinev.
Siin on kaks töövahekaarti: etapid ja maksed ning Arved tasumise eest. Igal neist on oma üksikasjad ja nad täidavad teatud funktsioone.
Esimeses kuvatakse kõik maksegraafiku alusel ette nähtud plaanitud maksed.
Selgitagem, millisest ajakavast me räägime. Lepingus kliendiga, olgu see siis individuaalne või tavapärane, saate kehtestada maksegraafiku, mille järgi on vajalik raha laekumine infosüsteemi fikseerida.
Maksegraafiku jaoks märkige nimi ja täitke etappide loend. Maksegraafiku iga etapi jaoks maksevõimalus (ettemaks, ettemaks või krediit), makse (sularahata või sularaha), protsent kogusummast (kõigi ridade kogusumma peaks olema 100%), edasilükkamine (vahetus) päevades alates müügikuupäevast) määratakse.
Toome näite. Kliendile on kehtestatud suhtlustingimused: toodete kohaletoimetamiseks vastavalt taotlusele peab ostja tasuma ettemaksu 50% ulatuses käesoleva taotluse summast, ülejäänu tuleb tasuda 5 päeva jooksul pärast saatmist. Kõik maksed tehakse kassa kaudu.
Andmete täitmine näeb välja selline:
Detail: Tellimusel;
Makseviis: sularaha;
Maksevõimalused: ettemaks (enne saatmist) 50% ja krediit (pärast saatmist) 5 päeva 50%

Vastavalt lepingus kehtestatud ajakavale arvestatakse makseetapid automaatselt dokumendis endas (Kliendi tellimus või Kauba ja teenuste müük). Vajadusel saab neid väljal Makse oleva lingi abil käsitsi korrigeerida ja ilma kataloogis olevaid andmeid muutmata dokumendile üle kanda.
Järjehoidja esimeses veerus olevad lipud seatakse automaatselt nendele ridadele, mille eest tuleb tasumiseks arve väljastada. Kui rea eest on juba tasutud (maksedokumendid on andmebaasi kantud), siis muutub rida passiivseks ja veerus “Tasutud” kuvatakse juba laekunud summa. Arve koostatakse vajutades samanimelist nuppu. Sel juhul koostatakse uus konteeritud arve, mille andmed täidetakse vastavalt alusdokumendi andmetele ja tasumisele kuuluvale summale. See kuvatakse arvete loendis järgmisel vahekaardil “Maksearved” olekus Väljastatud.

Uus 1C konto sisaldab järgmist teavet:
Päises: selle alusel, mis väljastati, millal, kellele ja kellelt;
Payment Steps kuvab makseviisi, pangakonto ja/või kassaaparaadi ning maksegraafiku;
Lisas märgitakse juht, juhendaja ja pearaamatupidaja, täidetakse makse eesmärk ning vajadusel sisestatakse trükitud vormile väljastamiseks lisatekst;
Kommentaari saab kasutaja mugavuse huvides sisestada muud vaba teksti.

Kõik 1C 8.3 eest tasumiseks loodud arved on saadaval arvete loendis jaotises "Müük". Kõiki arveldusobjekti kohta väljastatud arveid saate vaadata aruandest “Seotud dokumendid” ning avada need otse aruandest, vajutades aruande vastavatele ridadele.

Saate kuvada 1C-s postitatud konto prinditud vormi igal ajal, kasutades käsku "Prindi", samuti on võimalik kuvada mitme valitud konto rühma.
Trükitud vorm Maksearve 1C 8.3
Ainult prinditud vormi Arve genereerimine versioonis 1C 8.3 ilma seda andmebaasi salvestamata on saadaval järgmistest süsteemiobjektidest:
Müügitellimusest järgmistel tingimustel:
See kasutab tellimuste jaoks üksikasjalike arvutustega lepingut;
Leping pole vajalik, kuid leping sisaldab võimalust tasuda tellimuste alusel.
Kaupade ja teenuste müügist juhul, kui:
Kasutatakse lepingut, milles omavahelised arveldused teostatakse arvete alusel;
Leping pole vajalik, kuid lepingus on täpsustatud arvete andmed.
Punktis 1s 8.3 oleva konto saab luua ükskõik millise ülaltoodud dokumendi andmete järgi, kui need rakendavad lepingujärgsete arvelduste korda.

Ka 1C kontode jaoks on rakendatud võimalus kuvada arve faksimiililt. Selleks tuleb prindiseadetes lisada organisatsiooni kaardile faksitrükk (lisamisviis on saadaval lingil “Kuidas koostada faksi?”). Sellise maksearve printimine 1C-s toimub käsu Prindi abil, valides sobiva menüüelemendi.
Loe ka...
- Kui kaua küpsetada küülikut ahjus fooliumis
- Vähk. Vähi ravi. Kas vaimujõuga on võimalik vähist jagu saada? Vähk – kuidas seda ennetada? Minu retseptid vähi vastu. Arsti kogemus, kes võitis onkoloogia (võidame vähi) On patsiente, kes võitsid vähi
- Hüpertensiooni harjutused
- Kuidas tasumiseks arvet väljastada: õppige täitma olulist dokumenti