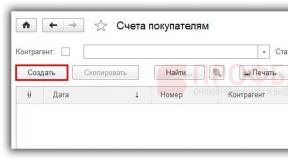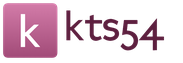Kuidas lubada hübriid-unerežiimi Windows 10-s. Paindlikud toiteseaded
Mida paljud kasutajad sageli segamini ajavad või unerežiimiga võrdlevad. Tegelikult pole see tõsi. Need kaks energiasäästurežiimi erinevad üksteisest ja on isegi mõeldud erinevate vidinate jaoks.
Mis vahe on puhkerežiimil ja talveunerežiimil?
Paljud kasutajad mõtlevad, kuidas lubada talveunerežiimi Windows 10-s. Enne selle režiimi seadistamist tasub siiski tutvuda selle funktsioonide ja puhkerežiimi omadustega.
- Talveunerežiim Mõeldud sülearvutitele ja netbookidele, mille jaoks on võimsus nii oluline. Kui see suvand on aktiveeritud, salvestatakse kõik RAM-ist käivitatud programmid eraldi faili ja seade ise lülitatakse välja. Sülearvutil kulub sellest režiimist väljumiseks palju aega. Kõik töötavad rakendused ja avatud brauseri vahelehed jäävad aga puutumata.
- Unerežiim Windows 10, nagu ka OS-i eelmistes versioonides, keelab ajutiselt mõned riistvarakomponendid. Jahutid lõpetavad müra ja kõvaketas lülitub välja. Siiski kõike avatud rakendused salvestatakse eraldi RAM-failina ja töötavad ooterežiimis. Arvuti väljub sellest režiimist mõne sekundi pärast.
- On ka kolmas hübriidrežiim. See on mõeldud lauaarvutitele, mis on ühendatud nõrga elektrivõrguga. See hübriidrežiim ühendab endas nii une- kui ka talveunerežiimi. Aktiivsete rakenduste andmed salvestatakse eraldi faili. Süsteem jätkab tööd kohas, kuhu kasutaja selle mõne sekundi pärast jättis, isegi kui esines elektrikatkestusi. See hübriidrežiim sobib rohkem vanematele arvutitele. Sobib ka sülearvutitele.
Kuidas unerežiimi jaotise Seaded kaudu keelata?
Windows 10 puhkerežiimi keelamiseks või konfigureerimiseks jaotise Seaded kaudu tehke järgmist.
- Klõpsake nuppu "Start", "Seaded" ja valige jaotis "Süsteem".
- Valige vasakpoolses menüüs jaotis „Toite- ja puhkerežiim”.

- Siin näete, et režiimivalikuid on kaks: võrgutoide või akutoide (kui teil on sülearvuti). Selle suvandi konfigureerimiseks peate unerežiimi lubamiseks määrama vastuvõetava suvandi.

- Unerežiimi keelamiseks määrake mõlemas toitevalikus “Mitte kunagi”.

- Taaskäivitage arvuti.
Kuidas juhtpaneeli kaudu puhkerežiimi keelata?
Kui teile ei meeldi, et teie arvuti läheb mõne aja pärast magama või pärast režiimi aktiveerimist võtab see liiga kaua aega, ilmnevad vead või probleemid, saate selle valiku keelata.
- Klõpsake nuppu "Start", valige "Juhtpaneel". Valige loendist "Toitesuvandid".

- Valige vasakpoolses menüüs "Toitenupu toimingud".

- Uues aknas klõpsake "Muuda sätteid, mis pole praegu saadaval".

- Valime, millisel juhul arvuti või sülearvuti puhkerežiimi lülitub.

- Kui tahame selle lubada, märkige allosas üksuse „Unerežiim” kõrvale linnuke. Selle valiku keelamiseks tühjendage ruut.

- Salvestage muudatus ja taaskäivitage arvuti.
Kui pärast kõigi ülaltoodud toimingute sooritamist läheb arvuti puhkerežiimi, tasub kontrollida, kas töötab talveune- või hübriidrežiim.
Unerežiim on väga kasulik asi. Tänu sellele ei pea te arvutit iga kord välja lülitama, kui peate kuhugi minema. Jätke see mõneks minutiks ja see lülitub ise unerežiimi, säästes sellega teie energiat. Ja niipea, kui naasete, läheb see kiiresti ühe hiirenupu klõpsuga töökorda.
Nii konfigureeritakse algselt kõik Windowsi versioonid, alates Windows Xp-st kuni Windows 10-ni. Mõnikord pole aga vaja, et arvuti teie äraolekul unerežiimi lülituks ja seeläbi välja lülitataks.
Selles artiklis räägime sellest, kuidas eemaldada Windows 10 puhkerežiim.
Unerežiimi keelamine Windows 10-s
Kõigepealt peate minema juhtpaneelile. Selleks paremklõpsake menüül "Start" ja valige avanenud menüüst "Juhtpaneel".
Minge Windows 10 juhtpaneelile
Lihtsamaks otsimiseks valige paremas ülanurgas, kus on kirjas „View: Category”, „Suured ikoonid”.

Ikoonide välimuse muutmine
Otsige Windows 10 juhtpaneelilt ikooni "Toitesuvandid". Klõpsake sellel.

Toitesuvandid Windows 10 juhtpaneelil
Avanevas aknas vasakul valige "Määra puhkerežiimi sätted".

Unerežiimi seadistamine Windows 10-s
Avaneb energiaplaani sätete aken. Siin reas "Pane arvuti puhkerežiimi" määrame "Mitte kunagi".
Selle asemel, et muretseda Windows 10 puhkerežiimi keelamise pärast, proovige seadistada talveunerežiim. Otsimise ajal leiate ka võimaluse, mille kaudu saate unerežiimi välja lülitada. Kuid kiireim viis on käsurida. Saate Windows 10 puhkerežiimi keelata, kasutades käsku powercfg -x standby-timeout-ac 0. Vaatame seda allpool üksikasjalikumalt ja lugejad mõistavad, et see käsk on vaid üks kahest võimalikust. Kui aga loote nahkhiirefaili ja käivitate selle administraatorina, on see lihtsaim ja kiireim viis Windows 10 puhkerežiimi hävitamiseks.
Muidugi saate sama teha ka PowerShellist. Kas olete teadlik, et Windowsi sätete hulgas on üks, mis soovitab tavalised asendada käsurida selle uue skripti kesta juurde? Jah, jah, menüüs Win + X kaudu näete PowerShelli (sh administraatorina). Seetõttu usub Microsoft, et erinevus pole nii suur. Aga asume kiiresti asja kallale: vaatame, kuidas unerežiimi välja ja sisse lülitada.
Käsurida
Powercfg on võimas tööriist toiteskeemide haldamine, kuid halvasti dokumenteeritud. Huvilised saavad sellega ise tutvuda Microsofti kodulehel (technet.microsoft.com/ru-ru/library/cc748940(v=ws.10).aspx).
Kahjuks pole meil aega kõiki neid Ameerika hieroglüüfe dešifreerida, nii et liigume otse härja juurde:

Näete, et pärast esimest käsku ei võta ekraanil kuvatav parameeter väärtust mitte kunagi. Asi on selles, et kõik need AC/DC on väheste omad. Kuid rühmapoliitikas (gpedit.msс) on parameetrid mõlemal juhul (toide võrgust ja akust). Nautige seda oma tervise nimel.
PowerShelli kaudu
PowerShelli kuvamiseks menüüsse (Win + X) käsurea asemel järgige seda lihtsat seadistust:
- Win, et siseneda menüüsse Start.
- Avage Seaded.
- Isikupärastamine.
- Tegumiriba.
- Muutke lülitit, nagu on näidatud ekraanipildil.

Nüüd kuvatakse süsteemimenüüs PowerShell. Sisestage sama asi ja efekt on sama.

Ainus erinevus seisneb selles, et skriptikeel tõstab esile õigesti sisestatud käsud kollane, mis hõlbustab oluliselt keskkonnaga töötamise protsessi.
Nahkhiire fail
Sama saab igal ajal teha hiire topeltklõpsuga. Vaadake, mida selleks vaja on:
- Looge oma töölauale (või mis tahes kausta) uus tekstifail, paremklõpsates vabal ruumil.
- Kirjutage sinna kaks rida.
- powercfg -x standby-timeout-ac 0
- powercfg -x standby-timeout-dc 0

Kui soovite unerežiimi sisse lülitada, tehke sama, kuid määrake nulli asemel aeg, mille möödudes peaks väljalülitamine toimuma. Talveunerežiim on konfigureeritud sarnaselt, kuid käsk on veidi erinev:
- powercfg -x hibernate-timeout-ac 0
- powercfg -x hibernate-timeout-dc 0
Lisaks on talveunerežiimi kontrolliv eraldi parameeter, mis võib selle üldse keelata: powercfg -h off. Ja sama rida lubab, aga väljalülitamise asemel pannakse peale.
Seadete kaudu

Samale lisandmoodulile pääsete juurde menüü Start valikutest:

Minu arvuti ei taha magada...
Veenduge, et toide oleks vooluvõrgust AC kui Windows 10 ei lähe magama. Oleme seda juba eespool arutanud. Unerežiim määratakse kahe parameetriga. Mõnes juhendis võib sama olek olla märgitud ootel olevaks. Käsitlege märgitud termineid sünonüümidena.
Kohene üleminek
Kontrollida, kas puhkerežiim töötab või mitte, saab teha menüüst Start. Pole vaja oodata 15 või 20 minutit.

Kui arvuti lülitub välja, kuid taimer ei tööta, on esimene kahtlus, et see töötab akust.
Seos talveune ja une vahel
Mõnikord mõjutab Windows 10 puhkerežiimi säte talveunerežiimi. Ülalkirjeldatud käskude täitmisel võite avastada, et seadete aknas on hübriidunerežiim täielikult keelatud. See kuvatakse pärast seadmega mängimist seadete kaudu.

Autorid peavad seda Microsoft Corporationi veaks või tõlkijate veaks. Veelgi enam, kui lülituda tagasi väärtuselt "mitte kunagi" teatud väärtusele, ei taastu talveunerežiimi parameeter normaalseks. Peate selle käsitsi uuesti installima. Seega on korralikult töötava arvuti seadistamiseks kõige parem kasutada bat-faili või käsurida.
Windows 10 talveunerežiim on suurepärane alternatiiv arvuti täielikule väljalülitamisele. On tohutult palju kasutajaid, kes peavad saavutama oleku, kus arvuti pole täielikult välja lülitatud, vaid vähendatud energiatarbimisega. Kui selline arvuti ärkab, jätkab see seadmete ja erinevate välisseadmete normaalset toiteallikat ning lülitub sisse palju kiiremini kui siis, kui see oleks täielikult välja lülitatud. Põhimõtteliselt tähendab uni süsteemi töös hoidmist, kuid minimaalse elektritarbimisega. Seda funktsiooni kasutatakse laialdaselt Windowsi süle- ja tahvelarvutites, kus madala aktiivsuse või täieliku tegevusetuse perioodidel on oluline säästa akut.
Kas vajate puhkerežiimi või on parem see kohe välja lülitada?
Muidugi on Windows 10 unerežiim suurepärane alternatiiv süsteemi täielikule väljalülitamisele. Tõenäoliselt on puhkerežiim kasulik kõigile neile, kes on huvitatud süsteemi võimalikult kiirest laadimisest, mis kajastab aktiivsuse olekut enne magamaminekut.
Oluline on mõista, kui palju teie arvuti seda režiimi tegelikult vajab ja kas sellele on väärilisi alternatiive. Võib-olla tahtsite lugeda selle režiimi keelamise kohta, kuna see põhjustab Win 10 normaalses töös mitmesuguseid vigu ja probleeme. Enne teatud sätete rakendamist peate sellest kõigest aru saama.
Mis vahe on puhkerežiimil ja talveunerežiimil?
Tõenäoliselt ei saa paljud kasutajad esmapilgul aru, kuidas need üksteisest täpselt erinevad. Oluline on mõista, et nende kahe režiimi puhul on nende tööviisis mõned erinevused: talveunerežiim hõlmab lugemist ja kõvakettale kirjutamist ning puhkerežiimis pole see üldiselt vajalik. Kui räägime ajast, mis kulub nendest režiimidest väljumiseks, on siin selge võitja puhkerežiim. Talveunerežiim sobib ideaalselt sülearvutitele, kuna säästab akut paremini kui tavaline puhkerežiim. Lauaarvutite puhul on parem kasutada puhkerežiimi, kuna see on sellest režiimist väljumise aja osas liider. Sellele järgneb talveunne. Süsteemi talveunerežiimist taastumise aeglus on tingitud asjaolust, et peidetud failist hiberfil.sys süsteemi oleku laadimiseks on vaja lugeda teavet aeglasest HHD-st.
Lihtsaim viis unerežiimi keelamiseks Windows 10-s
Üks kõige enam lihtsad meetodid Unerežiimi keelamine on seadistus menüü Seaded kaudu. Selle süsteemirakenduse aktiveerimiseks ja seejärel puhkerežiimi keelamiseks peate tegema järgmised lihtsad toimingud:
- Vajutage kiirklahvi kombinatsiooni " Win+I"akna juurde minema" Valikud».
- Valige üksus " Süsteem", mille sees klõpsake lingil " Toide, puhkerežiim».
- Edasised toimingud taanduvad alamjaotise „Unerežiim” parameetrite muutmisele. Selle režiimi keelamiseks määrake mõlemad süsteemi unetaimeri sätted väärtusele "Mitte kunagi".
- Viimane puudutus, mis aitab teil unerežiimi igaveseks unustada, taandub jaotise " redigeerimisele " Täiendavad toitevõimalused" Seda jaotist tuleb redigeerida, kuna vaikimisi on puhkerežiim seatud süsteemi vastuseks nupule " Võimsus", samuti sülearvuti kaane sulgemine. Sel hetkel võib konfiguratsiooni lugeda lõpetatuks.
Kui te ei leidnud endas midagi, siis ärge heitke meelt. Unerežiimi keelamise võimalus ei piirdu ainult redigeerimisega " Valikud"Windows 10-s. Nii kümnes kui ka seitsmes jääb tuttav juhtpaneel, mille kaudu saate selle režiimi keelata.
Kuidas arvuti unerežiimi juhtpaneeli kaudu korralikult välja lülitada
Hiljuti Windows 7-lt Windows 7-le üle läinud kasutajatel on mugavam unerežiim mõne teise süsteemiutiliidi kaudu keelata. See on üldtuntud Juhtpaneel" Kirjeldame lühidalt toimingute algoritmi.
Esiteks avage " Juhtpaneel" Selle sisestamiseks vajutage kiirklahvikombinatsiooni " Win + X» ja avaneva menüü vasakus alanurgas klõpsake samanimelist jaotist.
Teiseks edastame vaatamisväärtuse " Väikesed ikoonid"ja leidke vahekaart" Toiteallikas" Nii rakendatakse täiendavaid sätteid, mis ei lase süsteemil kurikuulsasse puhkerežiimi minna.


Ja neljandaks määrake väärtus " Mitte kunagi" Sülearvutites on oluline muuta kahe parameetri väärtusi, nimelt: " Aku töö"Ja" Võrgust" Tagamaks, et teie sülearvuti enam kunagi magama ei jääks, määrake " Mitte kunagi» nende kahe põllu lähedal.

" Muuda täpsemaid seadeid"Tuleb muuta sülearvuti passiivsusaega enne magamaminekut, lülitada välja äratustaimerid ning määrata ka toitenupu ja kaane reaktsiooni jaoks alternatiivsed toimingud.

Tere pärastlõunast, kallid lugejad! Kas teid häirib ka see, kui lahkute arvuti juurest umbes viieks minutiks ja selle juurde naastes läheb arvuti puhkerežiimi? Mõnikord paneb arvuti nii suur soov magama jääda, et olete omandanud liiga unise ja alati laisa abilise, kas pole? Õnneks saab seda üsna lihtsalt parandada ja nüüd ma ütlen teile, kuidas keelata unerežiim Windows 10!
Enne alustamist mõelgem siiski välja, mis on Windowsis (mitte ainult 10) puhkerežiim ja miks seda vaja on. Võimalik, et te ei soovi seda pärast seda välja lülitada, vaid lihtsalt kohandage seda oma mugavuse huvides. Ja kui ei, siis kerige vastava rubriigini ja saate kiiresti teada, kuidas unerežiimi eemaldada.
Mis on Windowsi puhkerežiim?
Puhkerežiim on arvuti eriline olek, mis on loodud säästma energiat pikaajalise tegevusetuse ajal. Puhkerežiim lülitab välja enamiku Windowsi teenustest ja katkestab toite kõikidelt arvuti komponentidelt, välja arvatud need, mis on vajalikud ajutiste andmete salvestamiseks ja ärkamiseks.
Kui arvuti läheb unerežiimi, siis väliselt tundub, et see on välja lülitatud, kuid tegelikult on RAM ja toiteallikas (ja ema muidugi) endiselt töökorras. Aga nad töötavad väga vaikselt... arvuti magab...
Kuidas Windows 10 unerežiimi keelata või konfigureerida?
Nüüd läheme kehale ja asjade tünnile lähemale. Ärge kiirustage Windowsis puhkerežiimi välja lülitama; võib-olla piisab selle pisut konfigureerimisest. Näiteks suurendage veidi jõudeaega, mille järel arvuti magama jääb. Niisiis, Windows 10 puhkerežiimi samm-sammult seadistamine (vajadusel saate puhkerežiimi ka täielikult keelata):

- Nüüd valige tegevusetusaeg, mille möödudes lülitub arvuti puhkerežiimi. Kui soovite puhkerežiimi keelata, valige " Mitte kunagi».
See pole üldse keeruline ja saate kõik seadistada vaid paari minutiga. Ja ma soovitan teil unerežiimi mitte täielikult välja lülitada, vaid määrata lihtsalt väga pikk tegevusetusperiood, kuid siiski magama jääda. Sa ise tead, kuidas vahel võid minna leiba ostma, sõpradega kokku saada ja kolmeks päevaks kaduda. Ja parem on, kui arvuti nende kolme päeva jooksul vähemalt natuke magab.
Mis vahe on puhkerežiimil ja talveunerežiimil?
Lõpuks räägin teile pisut talveunerežiimi ja puhkerežiimi erinevustest, kuna paljud inimesed ajavad need segadusse. Tegelikult täidavad mõlemad režiimid sama funktsiooni – säästavad energiat, kuid siiski on erinevusi.

Unerežiimis töötavad mõned arvutikomponendid, oodates kiiret unerežiimist ärkamist. Ja kuigi arvuti on väga sarnane väljalülitamisega, ei tohiks te seda mingil juhul välja lülitada. Sellises olukorras kaotate vähemalt kõik salvestamata andmed ja halvimal juhul võite kahjustada operatsioonisüsteemi või isegi arvutikomponente. See on peaaegu samaväärne töötava arvuti äkilise toitekaotusega.
Kuid talveunerežiim võib omakorda lubada arvuti toite välja lülitada suvaliselt pikaks ajaks. See on võimalik, kuna arvuti on tegelikult talveunerežiimis. pärast hoolikat ettevalmistavat protsessi lülitub täielikult välja. Ja siis, kui see on sisse lülitatud, taastab see kogu töökeskkonna (kõik avatud kaustad ja rakendused) mälust, nagu oleks see lihtsalt unerežiimist ärganud.
Arvuti salvestab kogu talveunerežiimist taastumiseks vajaliku teabe kõvakettale (ja mitte RAM-i, nagu talveunerežiimis). Seetõttu on mõnikord mõttekas osta kõvakettad, millel on igaks juhuks piisavalt mälu.
Selle tulemusena:
Loodan, et artikkel vastas teie küsimusele, kuidas unerežiimi keelata operatsioonisüsteemis Windows 10. Kui teil on küsimusi, küsige, me lahendame selle.
Kas sa lugesid lõpuni?
Kas sellest artiklist oli abi?
Tegelikult mitte
Mis sulle täpselt ei meeldinud? Kas artikkel oli puudulik või vale?
Kirjutage kommentaaridesse ja lubame end paremaks muuta!