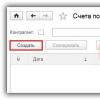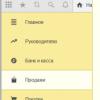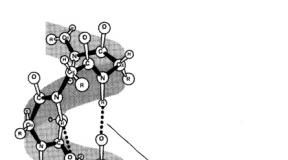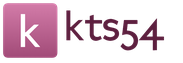Uus reguleerimiskiht Photoshopis. Reguleerimiskihtide ja täitekihtide loomine. Reguleerimiskihi sätted
Sellest artiklist saate teadmisi reguleerimiskihtide kohta.
Tavaliselt hõlmab pilditöötlus harva ühte korrigeerivat toimingut. Tavaliselt peate tegema mitu sammu. Näiteks tehke esmalt parandus kasutades Kurvid, seejärel konfigureerige Toon/küllastus, muuta Heledus/kontrastsus ja nii edasi. Kõik need toimingud mõjuvad pildile hävitavalt, mistõttu mitmed järjestikused toimingud halvendavad oluliselt pildikvaliteeti.
Saate seda vältida, kasutades reguleerimiskihte kasutades mittepurustavat redigeerimist. Reguleerimiskiht ei mõjuta otseselt pildi piksleid. Reguleerimiskihtide eeliseks on ka võimalus parameetreid igal ajal reguleerida. Niisiis, vaatame lähemalt, kuidas pildile reguleerimiskihte rakendada.
1. Reguleerimiskihtide loomise meetodid
Esimene viis
Valige menüüst Kihid – uus reguleerimiskiht (kihts – uus reguleerimiskiht) ja valige ripploendist vajalik.
Teine viis
Klõpsake kihtide paleti allosas olevat ikooni ja valige ripploendist vajalik.

Eelistan teist meetodit.
2. Muutke reguleerimiskihi parameetreid
Reguleerimiskihi sätete muutmiseks igal ajal peate topeltklõpsama selle pisipildil kihtide paletis. Avaneb dialoogiboks, mis ei erine vastavast käsuaknast. Näiteks joonisel on kujutatud kihi seadete aken Kurvid.

3. Pildi üksikute alade valikuline redigeerimine
Pange tähele, et reguleerimiskihi loomisel luuakse koos sellega ka mask.

See võimaldab maski luues ja muutes (maskile maalides või valikute või kanalite alusel maske luues) valikuliselt redigeerida erineva intensiivsusega üksikuid alasid.
Näitena on näidatud taeva värvi muutmine.
1. samm
Esmalt valige mis tahes viisil taevas, seejärel looge reguleerimiskiht Kõverad (kõverad). See loob valikust automaatselt maski, mis peidab kõik peale taeva.
Tähelepanu! Esiplaani ja tausta värvid tuleb enne reguleerimiskihi loomist vaikimisi seada, vajutades nuppu D.

2. samm
Seejärel saavutatakse kõverate kuju muutes soovitud värv ja kontrast.


4. Reguleerimiskihtide võimalused
Saate luua mitu erinevat reguleerimiskihti.

Maskide kasutamine ja kihtide läbipaistmatuse muutmine tagab suurema redigeerimispaindlikkuse, mida tavaliste sarnaste käskude abil pole võimalik saavutada. Kuna reguleerimiskihid on lihtsalt tavalised kihid (mõnede piirangutega), saab neile rakendada palju toiminguid. Näiteks saate reguleerimiskihtide segamisrežiime muutes saavutada keerukaid efekte. Samuti saate rakendada kihistiile, kasutage valikut Blenderda, kui. Saate reguleerimiskihte rühmitada ja rühmadega toiminguid teha.
Veel üks nipp: samades tingimustes tehtud piltide jaoks sama korrektsiooni tegemiseks korrigeerige ühte neist vajalike reguleerimiskihtidega. Avage ülejäänud pildid. Seejärel valige reguleerimiskihid ja lohistage need soovitud piltidele. See on kõik, parandus on tehtud!
Soovin teile kõigile loomingulist edu!
Kujutage ette digitaalset maailma ilma Control-Z-ta. Kas see on tõesti hirmutav? Traditsioonilises kunstis tuleb sageli tegeleda olukordadega, mida pole võimalik tagasi võtta. Kui töötate Adobe Photoshopis õigesti, on hea, et digitaalkunstil see viga puudub. Täna vaatleme selle eelise konkreetset juhtumit ja räägime, kuidas reguleerimiskihid võivad olla kasulikud.
Mis on reguleerimiskihid? Need võimaldavad meil kiiresti ja lihtsalt teha värvi- ja tooniparandusi.
Miks neid vaja on?
Traditsiooniliselt kasutatakse reguleerimiskihte retušeerimisel ja fototöötlusel. Kuid need on rakendatavad ka digitaalsel joonistamisel. Ainus erinevus on see, et viimasel juhul loote oma töö nullist. Kui olete digitaalmaalimises uus, katsetage fotodel kohandamiskihte, et nendega harjuda, tunnetada neid ja avastada nende pakutavaid võimalusi.
Reguleerimiskihtide tüübid
Siin on Photoshopi reguleerimiskihtide lühikirjeldus.
Heledus/kontrastsus
Suurendab või vähendab varje ja esiletõstmisi, kohandades teie töö toonide ulatust.
Tasemed
Parandab toonivahemikku, reguleerides kesktoonide, varjude ja esiletõstude intensiivsust.
Kurvid
Pildi toonivahemik on kujutatud graafikuna ja seda saab hõlpsasti reguleerida, liigutades graafikul punkte.
Kokkupuude
Rakendab HDR-tüüpi efekte, reguleerides pildi esiletõstmisi, varje ja gamma.
Vibrance
Parandab töö küllastumist.
Toon/küllastus
Muudab üksikute värvide või kogu töö tooni, küllastust ja heledust.
Värvitasakaalu
Korrigeerige värve lihtsalt varjude, kesktoonide ja esiletõstetud toonide jaoks.
Must-valge
Teisendab töö must-valgeks, kontrollides üksikute värvide teisendamist.
Fotofilter
Simuleerib kaamera objektiivile värvifiltri rakendamise, värvitasakaalu ja temperatuuri reguleerimise efekti.
Kanali mikser
Muudab üksikute kanalite halltoonid.
Värviotsing
Reguleerib teie töö värviskeemi, pakkudes erinevaid võimalusi valmisefektide jaoks.
Inverteerida
Loob kiiresti ja lihtsalt negatiivse kuvandi.
Plakati/Posteriseerimine
Rakendab tasase plakati stiilis efekti, vähendades teie töö värvide hulka.
Lävi/Isohelia
Loob suure kontrastsusega mustvalge pildi efekti.
Gradiendi kaart
Rakendab värviefekti, koostades kaardi hallides toonides ja täites selle teie valitud gradiendiga.
Valikuline värv/Selektiivne värviparandus
Rakendab üksikute värvide korrigeerimise meetodit.
Varjud/Esiletõstetud / Varjud/Tuled
Parandab taustavalgustuse probleemidega piltide värve.
HDR toonimine/HDR toonimine
Rakendab kõiki HDR-i kontrasti ja särituse sätteid.
Variatsioonid
Valib kiiresti teie töö jaoks erinevad värvivariatsioonid.
Desaturate/Vähenda küllastust
Teisendab töö halltoonides, kuid säilitab värvirežiimi.
Sobitage värv
Sobib erinevate piltide, kihtide või valikute värvidega.
Asenda Värv
Asendab valitud värvid kiiresti uute väärtustega.
Equalize/Equalize heledust
Loob lihtsa toonide korrigeerimise heledate aktsentide ümberjagamisega.
Mida reguleerimiskihid teile õpetavad
Kas olete kunagi kuulnud väljendit "haritud silm" seoses kujutava kunstiga? See tähendab, et kui teie oskused arenevad, tunnete kiiremini ära probleemid, mida peate töö käigus lahendama. Ja kui olete ülesande kindlaks teinud, saate hõlpsasti rakendada sobivat tehnikat, mis teeb tööd paremini.
Siin on mõned asjad, mille puhul reguleerimiskihtidega töötamine teid aitab.
- Tuvastage kiiresti värviskeemi probleemid;
- Parandage tuhmid värvid, suurendades värvi intensiivsust;
- Lihtsam värve muuta paremate seadete abil;
- Muutke töö paremaks ja huvitavamaks, kasutades ainulaadseid värviefekte.
Kuidas kasutada joonistamisel korrigeerivaid lilli
Nüüd peame teid hoiatama: reguleerimiskihid tekitavad sõltuvust. Need muutuvad joonistamisprotsessi osaks ja muudavad teie nägemust igaveseks. .
Altpoolt leiate mitmeid näiteid sellise korrektsiooni tõhusa kasutamise kohta.
Kiire värviparandus
Proovige hoida erinevaid värve erinevates kihtides. See on väga kasulik, kui teil pole värviskeemi selget tunnetust. Hiljem saate tooni/küllastuse reguleerimise abil hõlpsasti tooni muuta.
Selleks valige korrigeeritava värviga kiht ja valige menüüst Kiht > Uus reguleerimiskiht > Toon/küllastus/kiht> Uus reguleerimiskiht> Toon/küllastus. Ideaalse tooni saavutamiseks katsetage seadetega.
Lisades oma tööle selgust ja intensiivsust
Alguses on teie töö liiga tume, liiga hele või isegi tuhm. Värvide tunnetamise alustamine võtab aega. Kuid praegu on teil suurepärane võimalus oma illustratsioonide toone kohandada.
Avage mõni töö Photoshopis. Valige menüüst Kiht > Uus reguleerimiskiht > Tasemed/kiht > Uus reguleerimiskiht > Tasemed Reguleerige liugurite abil varje, kesktoone ja esiletõstmisi. Märkad vahet kohe.

Kuid olge ettevaatlik – selle sammuga on lihtne üle pingutada.
Värviefektide rakendamine
Andy Warhol on kuulus oma värvitööde poolest. Kuid kui te pole värviga töötamises nii vilunud, võib ebatavalistes värvilahendustes maalimine olla hirmutav. Seetõttu hakkavad paljud värvima eranditult must-valgega.
Ületage oma värvihirmud ja ärge kunagi pöörduge nende juurde tagasi, sest värve on lihtne kohandada. Üks autori lemmikparandusi on Värvitasakaal / Värvitasakaal. Reguleerige efekte, kuni saate tulemuse, millega olete rahul.

Student Pedia on avalikult kättesaadav ja väga kasulik teave erinevate ainevaldkondade õpilastele. Studiopedia loengud on väga kasulikud, kuid ärge unustage, et saate ja peaksite enda kallal lisatööd tegema.
See on SKillsupi toimetajate koostatud videotunni tõlge Vibrance tööriista kohta. Õppetundi ja protsessi näete artikli lõpus. Vibrance tööriist on ebaõiglaselt unustatud, kuigi sellega töötades on tulemused palju paremad kui HUE/Saturationiga töötades. Miks, loe edasi...
Täna näitame teile, kuidas kasutada reguleerimiskihti nimega Vibrance. Seda kihti on üsna lihtne mõista, kuid peaksite siiski teadma, miks on parem kasutada Vibrance'i, mitte tooni/küllastust.
See on vahekaart Hue/Saturation, kus on Küllastusväärtus. Kui suurendate seda, intensiivistuvad kogu pildi värvid. Kuid me ei vaja seda. Suurendades küllastumist, näete, et kõik värvid muutuvad liiga intensiivseks. Selle foto punane on juba liiga hele ja me peame täiustama taustavärve, peamiselt puude rohelist.
Seega, nagu näete, suurendab küllastus ainult kogu pildiala värve.

Läheme tagasi seadete paneelile ja valige Vibratsioon. Sellel vahekaardil saate muuta vibratsiooni ja küllastuse väärtusi. Vaatame, mida saame vibratsiooni suurendamisega teha. Mõned värvid muutuvad intensiivsemaks, kuid kleidi värv jääb samaks. Seega on lihtne aru saada, et Vibrance on fototöötluseks palju mugavam kui küllastus juhul, kui pildil on üks ere värv ja mitu tuhmunud värvi, mis on üsna tavaline.
Kui 100% vibratsiooni väärtusest ei piisa, võite lisada veidi küllastust, kuid seda tuleb teha ettevaatlikult, et mitte üle pingutada. Kui värviküllastust ei ole võimalik vältida, tuleks kasutada maski, näiteks pintsli tööriista, seada läbipaistvuseks 50% ja proovida küllastuse suurenemise efekti mustaga tasandada (nagu sellel kihil).
To 
Pärast 
Nagu näete, on Vibrance väga lihtne kiht, kuid isegi sellega peate soovitud efekti saavutamiseks natuke mängima.
Siin on veel üks oluline asi selle kihi kohta.
Kui pilt on pärast kihi pealekandmist endiselt liiga hele, võite kasutada muid tööriistu, näiteks korrutamist. Kui vähendame läbipaistvust, saame sellise pildi:
To 
Pärast 
Nagu näete, saate sel viisil fotol säritust korrigeerida.
Ja viimane punkt. Proovige harjuda kihi nimel klõpsamisega, mitte selle väikese kolmnurga liigutamisega.

Nii peate tegema palju vähem liigutusi. Topeltklõps kihi nimel tagastab nullväärtuse.
Tänaseks on see kõik, mida tahtsime teile kihi Vibrance kohta öelda.
Reguleerimis- ja täitekihtidel, nagu ka teistel pildikihtidel, on läbipaistmatuse ja segamisrežiimi valikud. Neid kihte saab ka rühmitada, kustutada, peita ja dubleerida. Vaikimisi on reguleerimiskihtidel ja täitekihtidel oma kihimaskid, mida näitab maski ikoon kihi pisipildist vasakul. Ilma kihimaskita reguleerimiskihi loomiseks tuleb kihtide paneeli suvandite dialoogiboksis vastavat märkeruutu eemaldada (Kihtide paneeli menüüst vali Palette Options).
Reguleerimiskihi efektide rakendamiseks ainult valitud alale peate looma uue või valima eelnevalt loodud suletud tee. Kui valite ala, luuakse reguleerimis- või täitekiht, mis on piiratud kihimaskiga. Kontuuri rakendamisel luuakse reguleerimiskiht ehk täitekiht, mida piirab vektormask.

Reguleerimis- ja täitekihid
A. Reguleerimiskihi efektide rakendamine ainult kihile "Logi avaleht" B. Kihi pisipilt C. Täitekiht D. Kihimask
Tehke ühte järgmistest.
Reguleerimiskihi rakendamiseks kihtide rühmale peate looma nendest kihtidest koosneva lõikemaski. Reguleerimiskihte saab asetada lõikemaski sisse või alusele. Lõplik korrigeerimine kajastub rühma kõigil kihtidel. (Saate luua ka kihirühma ja kasutada muud segamisrežiimi peale Ignoreeri.)
Photoshop CS4 sellel on uus reguleerimisseadete paneel, mis põhineb eelmise versiooni kihtide seadistustel. Neid kohandusi saab kasutada mittepurustavateks redigeerimiseks; saab peita, et muuta ainult osa pildist. Ühte dokumenti on võimalik lisada mitu kihti ning paremate tulemuste saavutamiseks muuta reguleerimiskihtide segamisrežiime. Meie õpetuses vaatleme kõiki neid funktsioone üksikasjalikult.
Paranduspaneel
Photoshop CS4 tutvustab uut paneeli, et muuta loomeprotsess lihtsamaks. Reguleerimiskihid on kiire ja täpne viis foto või pildi redigeerimiseks. Saate redigeerida värve, küllastust, tasemeid, kanaleid, segada värve, lisada gradiente ja palju muud ühest liidesest.
Uus paneel annab teile võimaluse hõlpsalt muuta valikuid ja sätteid, peita või kuvada kindlat reguleerimiskihti, kiiresti lisada lõikemaske, et kohandada üht või mitut kihti vastavalt teie vajadustele ja palju muud. See õppetund on viitejuhend mis tahes tasemel kasutajatele ja aitab teil omandada uut materjali.
Kõigepealt vaatame, millest me räägime. Avatud Photoshop ja kontrollige akna paremas ülanurgas sätet "Primary Workspace". Näete mitut valikut, kuhu saate enda oma lisada. Kiire viis parandustööriistade avamiseks on klahvi Essentials abil. Teine meetod: aknaparandus (Akna reguleerimine).
Maskide lõikamine. Lisage reguleerimine ühele või mitmele kihile.
Paneel Adjustments annab ülevaate kahest põhivaldkonnast: esimene koosneb kolmest ikoonireast, mis tähistavad iga reguleerimiskihti, ja teine sisaldab reguleerimiskihtide komplekte. Paneeli selle osa paremas alanurgas on lõikemaski ikoon. Kui see on sisse lülitatud, mõjutab selle tegevus ainult ühte kihti. Kui kärpimist ei aktiveerita, mõjutab parandus kõiki aluskihte.

Paranduspaneeli ülevaade.
Pärast mis tahes reguleerimiskihi valimist näete paneelil seadete valikuid. Saate alati paneeli suurendada, mis on töö jaoks mugavam (teine ikoon paranduspaneeli vasakus alanurgas). Lisaks saate hõlpsalt muuta paranduse nähtavust (silm paneeli allosas), lähtestada vaikesätted ja tühistada reguleerimiskiht (prügikasti ikoon).
Teise reguleerimiskihi lisamiseks klõpsake paneeli vasakus alanurgas olevat noolt, mis viib teid tagasi kohanduste loendisse.
1. Heledus/kontrastsus (Heledus/kontrastsus).
Esimene reguleerimiskihtide reguleerimine on säte Brightness/Contrast. See on üks lihtsamaid kohandusi, kuid oma mõjult väga võimas. Selle reguleerimise saate lisada, klõpsates reguleerimispaneeli esimesel ikoonil, mis on mustvalge päike.
Toonivahemiku redigeerimine toimub seadete aknas liugurite liigutamisega, mis on väga lihtne ja mugav. Kui valik on aktiveeritud "Meie pärand"(kõik funktsioonid) pildi iga piksli väärtus väheneb/suureneb, mis pole soovitatav.
2. Tasemed.
Kes ei tea tasemetest? See on kõige levinum parandusmeetod Photoshop. Värvi- ja toonivahemikku saate hõlpsalt reguleerida, liigutades kolme liugurit: must tumedate toonide jaoks, hall kesktoonide jaoks ja valge pildi esiletõstetud alade jaoks. Selle reguleerimiskihi lisamiseks klõpsake vasakul teisel ikoonil ja muutke sätteid vastavalt oma soovile. Saate alati naasta vaikeseadetele (Vaikimisi), valides selle funktsiooni paneeli ülaosas rippmenüüst (vt 2.1) või kohandage valikuid vastavalt soovile.
Näites 2.2. näitab, kuidas pilt tumenes musta liuguri lohistamisel ekraanipildil 2.3. Foto muudeti heledamaks, liigutades valget liugurit vasakule. Näited 2.4 ja 2.5. näidata must-valgete värvide vahekorra muutusi pildil.
Paneeli ülaosas asuvas rippmenüüs näete mitmeid tasemeseadete komplekte (2.6.), mida saate hiljem alati muuta. Näide 2.7. näitab fotol kontrasti suurenemist. Lõpuks saate redigeerida iga kanali taset (punane, sinine, roheline) eraldi (2.8. Punase kanali parandus).
Automaatne korrigeerimine toimub nupu "Auto" vajutamisega.
Pipetti kasutamine reguleerimiskihtidel.
Parandusakendes "Tasemed" ja "Kõverad" näete vasakul küljel kolme tilguti ikooni. Need on väga kasulikud mõnede värvide neutraliseerimiseks histogrammis. Kui valite mõne silmatilguti, klõpsake pildipunktidel musta, halli või valget värvide automaatseks reguleerimiseks.
Alloleval pildil näete, kuidas must punkt määratakse, kui klõpsate foto tumehallil alal. Kui klõpsataks mustale värvile, tumeneks pilt oluliselt (vt a). Halli tilgutiga klõpsasin akna kohal (vt b), mis neutraliseerib akna värvi kesktoonide jaoks. Akende värvus on sinakas ja pipetiga korrigeerides omandas see elavama, loomuliku sooja tooni (punane, kollane, oranž) tooni. Lõpuks, klõpsates seinal valget silmatilku, muutsin kogu pilti veidi heledamaks, muutes selle heledamaks (vt c). Korrigeerimine peaks algama halli pipeti kasutamisega.

3. Kurvid.
Iga Photoshopi kasutaja peaks selle parandusfiltri kasutamisest teadma. Kõverad aitavad teil punktide abil reguleerida pildi kogu toonivahemikku (tumedaimast heledamaks), samas kui tasemed võimaldavad kasutada ainult kolme värvipunkti.
Kõverate reguleerimiskihi lisamiseks klõpsake paneelil Adjustments kolmandat ikooni vasakult. Esimene asi, mida näete, on joon. Kogu toonivahemik asub piki seda diagonaali (3.1.). Horisontaalne telg on sisendväärtused, vertikaaltelg on kõvera väljundväärtused.
Korrigeerimisel lisa hiirenupuga diagonaalile kaks punkti ja mängi seadistustega, muutes kõvera asukohta (3.2.). Parandamiseks saate kasutada ainult ühe kanali väärtust (3.3) paneeli ülaosas rippmenüüs. Värvi intensiivsus pildil suureneb, kui kõver tõuseb diagonaali tasemest kõrgemale, ja vastupidi, väheneb, kui kõver langeb alla põhidiagonaali.
Paneeli vasakul küljel asuvate mustade, hallide ja valgete silmatilkade abil on kõveraid mugav korrigeerida. Piisab, kui klõpsata pildil soovitud punktidel, mis on tilguti värvile kõige lähemal ja tehakse parandus (3.4., 3.5., 3.6.). Nupp Auto teeb töö teie eest ära, kuid tulemused on vähem täpsed.
4. Kokkupuude.
Neljas filter reguleerimiskihtide loendist. See on üsna lihtne filter, mis võimaldab reguleerida särituse taset kolme liuguri abil: säriaeg, nihe ja gamma.
Säriaeg reguleerib pildi eredaid kohti, mõjutamata varje. Offset reguleerib kesktoone. Ja gamma reguleerib tumedate toonide väärtusi ilma esiletõstmist mõjutamata. See filter on redigeerimisel kasulik HDR pilte.
5. Vibratsioon.
See parandusmeetod reguleerib pildi värviküllastust. Lisage see, klõpsates reguleerimispaneelil kolmnurga ikooni. Vibratsioonifilter on väga kasulik fotodel nahavärvi korrigeerimiseks.

6. Toon/küllastus.
Väga oluline viis piltide kohandamiseks. Võimaldab reguleerida värvi, küllastust ja heledust ning reguleerib ka kõiki pildi värve korraga. Lisatakse kihtide paneelile, klõpsates reguleerimispaneeli ikooni.
Pildi kõigi värvide reguleerimiseks klõpsake värviloendis paneeli ülaosas sõna „Master” (Kõik) ja liigutage reguleerimisliugureid vastavalt oma äranägemisele. Värvi liugur (Toon) muudab värvi ennast (6.2), liugurit “Küllastus”. (Küllastus) muudab pildi värvihulka (vähem intensiivne värv tähendab hallimat pilti) (6.3, 6.4); ja liugurit Heledus (Heledus) reguleerib mustvalgete toonide hulka pildil (6.5., 6.6).
Allolev pilt (6.8) näitab värvide loendit, mille valimisega saate redigeerida ainult ühte kanalit ja reguleerida väärtusi ainult selle kanali jaoks.
Mustvalgele pildile värvi lisamiseks aktiveerige ruut Toonimise aken. (Värvi) paneeli allservas. Värviliste fotode puhul soovitan kasutada “Photo Filter” parandust, millest räägime hiljem.
Pihustite kasutamine tooni/küllastuse reguleerimisel.
Nagu näete, on seadete all oleva paneeli allosas kolm tilgutiikooni. Nendega töötamiseks valige soovitud värvikanal (näites kollane). Kasutage esimest vasakul asuvat tilgutit, et valida pildi põhivärv (näiteks liiv) ja mängida seadetega (a). Seejärel kasutage värviskeemile tooni lisamiseks teist tilgutit (b).
Järgmises näites on näha, et tüdruku nahk on korrigeerimise tõttu muutunud punaseks. Selle puuduse parandamiseks valige viimane tilguti (-) ja eemaldage nahalt ebavajalik varjund, ühtlustage jumet (c). Pipettidega töötamise lõpptulemus on näidatud näites d.
7. Värvitasakaal.
Seitsmes skaalade pildiga ikoon lisab „Värvitasakaalu” reguleerimiskihi. See reguleerimine reguleerib pildi üldist värvigammat, lisades mõningaid varje, kesktoone ja heledust.
Vaikimisi on kõik filtri sätted seatud nullile (7.1). Saate määrata toonivahemiku (vari, kesktoonid või esiletõst), aktiveerides paneeli ülaosas soovitud aknas märkeruudu. Seejärel kasutage liugureid, et reguleerida iga tooni värvitaset. Oma näites kasutasin kollase varjundiga kesktoone (7,2). Katsetage värviseadeid varju- ja esiletõstevahemikus (7.3, 7.4). Lisasin varjudele veidi punast ja esiletõstmistes suurendasin sinist.