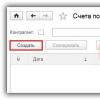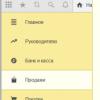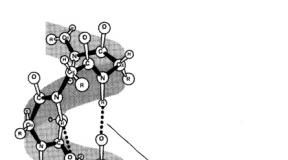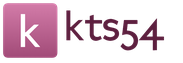Tehke fotost joonis. Tehke veebis fotodest kunsti. Parimate fotoefektidega teenuse valimine
Sellest õpetusest saate teada, kuidas muuta tavaline foto hämmastavaks jooniseks. Püüan kõik üksikasjad võimalikult selgelt selgitada, et kõik saaksid luua sarnase illustratsiooni.
Loome pildi vasakus servas näidatud efekti. Kui soovite oma joonistust värvilisemaks muuta, kasutage valmis toimingut.

Selle töö jaoks vajame fotot, kuid võite kasutada mis tahes muud.
Alustame
Avage foto, millega töötame. Liigume edasi Fail - Avatud(Fail - Ava), valige soovitud pilt ja klõpsake nuppu Ava. Enne jätkamist annan teile mõned nõuanded dokumendi ettevalmistamiseks:
- Teie foto peab olema värvirežiimis RGB, 8 bitti/ kanal(bitt/kanal). Et kontrollida, kas see on nii, minge Pilt - Režiim(Pilt – režiim).
- Parimate tulemuste saamiseks peaks foto suurus olema vahemikus 1500-4000 pikslit laius/kõrgus. Kontrollimiseks minge aadressile Pilt - PiltSuurus(Pilt – pildi suurus).
- Foto peaks olema taustakiht. Kui see nii ei ole, liikuge edasi Kiht - Uus - TaustalatesKiht(Kiht – uus – teisenda taustaks).
- Automaatse värviparanduse tegemiseks minge lehele Pilt - AutomaatneToon(Pilt – Autoton), Pilt - AutomaatneKontrast(Pilt – automaatne kontrastsus) ja Pilt - AutomaatneVärv(Pilt – automaatne värviparandus).

2. Loo taust
Täidame tausta ühevärvilise värviga. Liigume edasi Kiht - UusTäidaKiht - TahkeVärv(Kiht – uus täitekiht – värv) loomiseks uus kiht-täitke ja nimetage seda "taustavärviks".

3. Loo põhivisand
1. samm
Nüüd loome põhisketši. Valige autodega taustakiht (ekraanipildil kiht "Taust") ja minge Kiht - Uus - KihtViaKopeeri(Kiht – Uus – Kopeeri uude kihti), et kopeerida taustakiht, seejärel teisaldage duplikaat kihtide paneeli ülaossa. Pärast seda vajutage D, et lähtestada värv standardseks. Liigume edasi Filter - Sketš - Valguskoopia(Filter - Sketš - Fotokoopia) ja seadistage filter:

2. samm
Nimetage see kiht "Base Sketch" ja muutke selle segamisrežiimiks Korrutada(Korrutamine).

4. Loo umbkaudne visand
1. samm
Nüüd loome ligikaudse visandi. Liigume edasi Kiht - Uus - KihtViaKopeeri(Kiht – Uus – Kopeeri uude kihti), et kopeerida kiht "Base Sketch". Võtame selle LassoTööriist TasutaTeisendus(Free Transform) ja suurendage laiust ja kõrgust 105%, nagu allpool näidatud:

2. samm
Nimetage see kiht suureks töötlemata visandiks ja vähendage läbipaistmatust 14% -ni.

3. samm
Valige kiht "Base Sketch" ja minge Kiht - Uus - KihtViaKopeeri(Kiht – Uus – Kopeeri uude kihti) selle kopeerimiseks. Võtame selle LassoTööriist(L) (Lasso), paremklõpsake töölõuendil, valige TasutaTeisendus(Free Transform) ja vähendage laiust ja kõrgust 95%, nagu allpool näidatud:

4. samm
Nimetage see kiht "Väiksem töötlemata visand" ja vähendage selle läbipaistmatust 14% -ni.

5. Looge umbkaudne visand
1. samm
Nüüd loome ligikaudse visandi. Valige taustakiht autodega ja minge Kiht - Uus - KihtViaKopeeri(Kiht – Uus – Kopeeri uude kihti) selle kopeerimiseks, seejärel liigutage duplikaat kihtide paneeli ülaossa. Liigume edasi Filter - Kunstiline - Väljalõige(Filter - Imitatsioon - Rakendus) ja seadistage filter:

2. samm
Liigume edasi Filtreeri – stiliseeri – otsi servad(Filter – Stiliseeri – Serva täiustamine) ja seejärel Pilt – Kohandused – Küllastus

3. samm
Nimetage see kiht "Rough Sketch_1" ja muutke selle segamisrežiimiks VärvPõletada(Tumendage alus) ja vähendage läbipaistmatust 30% -ni.

4. samm
Nüüd, kasutades ülalkirjeldatud meetodit, loome jämeda visandiga rohkem kihte. Kordame samme 1-2, kuid esimeses etapis kasutame erinevaid filtriseadeid:

5. samm
Nimetage see kiht "Rough Sketch_2", muutke selle segamisrežiimiks VärvPõletada(Aluse tumendamine), vähendage läbipaistmatust 25% -ni ja liigutage see kihi "Rough Sketch_1" alla.

6. samm
Kordame samme 1-2 uuesti, kuid esimeses etapis kasutame uusi filtriseadeid:

7. samm
Nimetage see kiht "Rough Sketch_3", muutke selle segamisrežiimiks VärvPõletada(Aluse tumendamine), vähendage läbipaistmatust 20% -ni ja vähendage seda kihi "Rough Sketch_2" all.

8. samm

9. samm
Nimetage see kiht "Rough Sketch_4" ja muutke selle segamisrežiimiks VärvPõletada(Aluse tumendamine), vähendage läbipaistmatust 20% -ni ja vähendage seda kihi "Rough Sketch_3" all.

10. samm
Kordame samme 1-2 uuesti, kuid esimeses etapis kasutame uusi filtriseadeid:

11. samm
Nimetage see kiht "Rough Sketch_5" ja muutke selle segamisrežiimiks VärvPõletada(Aluse tumendamine), vähendage läbipaistmatust 18%-ni ja alandage seda kihi "Rough Sketch_4" all.

12. samm
Kordame samme 1-2 viimast korda, kuid esimeses etapis kasutame uusi filtriseadeid:

13. samm
Nimetage see kiht "Rough Sketch_6", muutke selle segamisrežiimiks VärvPõletada(Aluse tumendamine), vähendage läbipaistmatust 7%-ni ja alandage seda kihi "Rough Sketch_5" alla.

14. samm
Nüüd peame rühmitama kõik töötlemata visandikihid. Valige kiht "Rough Sketch_6", hoidke all tõstuklahvi ja klõpsake kihil "Rough Sketch_1", et valida automaatselt kõik kuus kihti. Järgmisena liigume edasi Kiht - Uus - GruppalatesKihid(Kiht - Uus - Kihtide rühm), et luua valitud kihtidest rühm, mida me nimetame "Rough Sketch".

6. Loo varje
1. samm
Nüüd lisame joonisele veidi heledat varjundit. Valige taustakiht ja minge Kiht - Uus - KihtViaKopeeri(Kiht – Uus – Kopeeri uude kihti) selle kopeerimiseks ja liigutage kiht kihtide paneeli ülaossa. Liigume edasi Filter - Stiliseerida - OtsiServad(Filter – Stiliseeri – Serva täiustamine), seejärel rakenda Pilt - Kohandused - Küllastus(Pilt – Kohandused – Desaturate).

2. samm
Liigume edasi Filter - PintselInsuldid - Nurga allInsuldid(Filter – Jooned – Kaldjooned) ja rakendage järgmisi sätteid.

3. samm
Nimetage see kiht "Shadow_1", muutke segamisrežiimiks Korrutada(Korrutage) ja vähendage läbipaistmatust 12% -ni.

4. samm
Korrake 1. sammu ja seejärel rakendage Filter - PintselInsuldid - Ristviirutus(Filter - Strokes - Cross Strokes) järgmiste seadetega:

5. samm
Nimetage see kiht "Shadow_2", muutke segamisrežiimiks Korrutada(Korrutage), vähendage läbipaistmatust 5% -ni ja liigutage see kihi "Shadow_1" alla, et see oleks kihtide paneelil õiges järjekorras.

7. Lisa müra
1. samm
Selles jaotises lisame veidi müra. Valige kiht "Shadow_1" ja minge Kiht - Uus - Kiht(Kiht - Uus - kiht) uue kihi loomiseks ja nimetage seda "Müraks".

2. samm
Vajutage klahvi D, et lähtestada värvid standardseteks ja seejärel minna Muuda - Täida(Redigeerimine – täitke) ja sisestage järgmised sätted:

3. samm
Liigume edasi Filter - Müra - LisaMüra(Filter - Müra - Lisa müra) ja rakendage järgmisi sätteid:

4. samm
Nüüd muutke kihtide segamise režiimiks Ekraan(Helgendada) ja vähendage läbipaistmatust 64% -ni.

8. Toonimine
1. samm
Nüüd lisame veidi heledat varjundit. Liigume edasi Kiht - UusKohandamineKiht - Kurvid(Kiht – uus reguleerimiskiht – kõverad), et lisada uus reguleerimiskiht, mida nimetame "Varjutuseks".

2. samm
Topeltklõpsake kihtide paneelil reguleerimiskihi pisipilti ja kohandage seda:

9. Viimane lihv
1. samm
Selles jaotises lisame viimase lihvi. Liigume edasi Kiht - UusKohandamineKiht - FotoFilter(Kiht – uus reguleerimiskiht – fotofilter), et luua uus fotofiltri reguleerimiskiht, mida me nimetame "Tint".

2. samm
Selle kohandamiseks topeltklõpsake reguleerimiskihi pisipildil:

3. samm
Nüüd lisame kontrasti. Vajutage D-klahvi, et lähtestada värvid standardseteks ja minna Kiht - UusKohandamineKiht - GradientKaart(Kiht – Uus reguleerimiskiht – Gradientkaart), et lisada gradiendikaardi reguleerimiskiht, mida me nimetame "Kontrastiks".

4. samm
Muutke reguleerimiskihi segamisrežiimiks PehmeValgus(Soft Light) ja vähendage läbipaistmatust 18% -ni.

5. samm
Nüüd reguleerime küllastust. Liigume edasi Kiht - UusKohandamineKiht - Vibrance(Kiht – Uus reguleerimiskiht – Vibratsioon), et luua uus reguleerimiskiht, mida me nimetame "Küllastuseks".

6. samm

7. samm
Nüüd reguleerime heledust. Liigume edasi Kiht - UusKohandamineKiht - Tasemed(Kiht – uus reguleerimiskiht – tasemed), et luua uus reguleerimiskiht, mida me nimetame "heleduseks".

8. samm
Topeltklõpsake reguleerimiskihi pisipildil ja kohandage seda:

9. samm
Järgmiseks lisame teravust. Kõigi nähtavate kihtide ühendamiseks uuele eraldi kihile vajutage klaviatuuri otseteed Ctrl+Alt+Shift+E. Siis liigume edasi Filter - muud - KõrgeLäbida(Filter - Muu - Värvikontrast) ja seadistage filter:

10. samm
Nimetage seda kihti "Sharpness", muutke selle segamisrežiimiks RaskeValgus(Hard Light) ja vähendage läbipaistmatust 76% -ni.

Õnnitleme, sa tegid seda! Lõpptulemus näeb välja selline:

Annan teile nõu, kuidas saate valmis joonist veelgi muuta:
- Valige kiht "Taustavärv", topeltklõpsake selle pisipildil ja valige mõni muu värv. Kui olete lõpetanud, klõpsake nuppu OK.
- Erineva tulemuse saamiseks mängige mis tahes visandikihi läbipaistmatusega.
- Valige kiht "Tonting", topeltklõpsake selle pisipildil ja paneelil Omadused
- Valige kiht "Tint", topeltklõpsake selle pisipildil ja paneelil Omadused(Atribuudid) rakendab muid sätteid.
- Valige kiht "Kontrast" ja katsetage selle läbipaistmatusega, et reguleerida joonise kontrastsust.
- Valige kiht "Küllastus", topeltklõpsake selle pisipildil ja paneelil Omadused(Atribuudid) rakendab jaoks muid sätteid Vibrance(Vibratsioon) ja Küllastus(Küllastus), et saada teistsugune tulemus.
- Valige kiht "Brightness", topeltklõpsake selle pisipildil ja rakendage muid sätteid.
- Valige kiht "Sharpness" ja katsetage selle läbipaistmatusega, et reguleerida teravusastet.
Saame sellise tulemuse:

Suurepärane töö!
Kui soovite oma joonistust värviefektiga heledamaks muuta, kasutage valmis toimingut.

Toiming toimib nii, et peate lihtsalt värvima ala, millele värvi soovite, ja seejärel käivitama toimingu, mis teeb ülejäänud töö ära ja annab teile täielikult kohandatava tulemuse.
Iga selle toimingu kasutamine loob uue variatsiooni, isegi kui kasutate sama harjatud kihti. Tegevusel on 15 valmis pildi stiliseerimist, sealhulgas lõuend, pooltoon ja võrgutekstuur. Näete, kuidas toiming eristub
FotoSketcher on tasuta graafiline redaktor, mille abil saate suure hulga efekte kasutades fotost joonistada. Programm muudab pildid pliiatsi või erinevas stiilis värvidega tehtud joonistusteks. Tavalise foto asemel saate kunstniku käega maalitud maali.
FotoSketcheriga saate avastada endas oleva kunstniku, muutes fotopildid maalideks. FotoSketcheris tehtud fotod erinevad märkimisväärselt kaameraga tehtud fotodest, kui proovite, saate selle imelise programmiga luua tõelise kunstiteose.
FotoSketcheri programmi venekeelse nime saab tõlkida kui fotosketš (visand või sketš). Modifikatsiooni tulemusena muutub foto (kujutis) jooniseks või maaliks.
FotoSketcheris saate luua pilte mitte ainult erinevates tehnikates tehtud jooniste kujul, vaid fotoredaktoris saate originaalfotosid täiustada: lisada või vähendada heledust, suurendada kontrasti, värviküllastust, muuta suurust, kärpida pilti, allkirjastada pilt, vesimärkide lisamine, printimiseks saatmine jne.
FotoSketcheri saate alla laadida arendaja ametlikult veebisaidilt. Programm töötab sisse operatsioonisüsteem Windows, rakendusel on vene liidese keel.
FotoSketcheri allalaadimine
FotoSketcheri programmi liides
Pärast käivitamist avaneb FotoSketcheri peaaken. Programmi akna ülaosas on kaks paneeli: menüüriba ja nupupaneel. Programmi juhitakse menüüribalt.
Nuppude abil pääsete juurde programmi kõige populaarsematele funktsioonidele. Peaaegu igal graafilisel redaktoril on sarnased funktsioonid: pildi avamine, pildi salvestamine, lõikepuhvrisse kopeerimine, kleepimine, toimingu tagasivõtmine, kärpimine, suuruse muutmine, teksti lisamine, printimiseks saatmine jne.
Vaikimisi on programmi peaaknas oma võimaluste demonstreerimiseks esialgne pilt avatud akna paremal küljel ja töödeldud joonis, mis on tehtud käsitsi joonistatud pildi kujul, asub selle vasakus servas. aken. Saate selle pildiga harjutada või lisada redaktorisse pildi oma arvutist.
Programmi saab juhtida mitte ainult hiirega, vaid ka kiirklahvide abil. Klõpsake menüükäsku "Muuda". Avanevas kontekstimenüüs näete, millised käsud vastavad klaviatuuri klahvidele.

Joonise loomine FotoSketcheris
Valige alguspilt, avage see programmis ja seejärel klõpsake nuppu "Pildi valikud...". See avab uue joonistusvalikute akna. Siin saate laadida sätteid (kui sätted on varem salvestatud), salvestada sätteid või lähtestada vaikeseaded.
Kõigepealt peate valima joonistusstiili. FotoSketcheri programmis on saadaval suur hulk erinevaid efekte:
- 6 pliiatsi visandiefekti;
- 2 tindipliiatsi visandiefekti;
- 10 maaliefekti (akvarell, õli);
- 7 stiliseeritud efekti (multifilm, mosaiik);
- 3 muud efektid;
- 1 valik ilma efektideta (raam, tekstuur, tekst).
Seadistuses „Joonistamisstiil” peate valima ühe esitatud stiilidest: pliiatsiga joonistamine, tint, maal, koomiks, mosaiik jne.

Kui viite hiirekursori teatud stiili kohale, näete, et selle kõrval kuvatakse selles stiilis tehtud pildi fragment. Nii on õige valiku lihtsam valida.
Pärast stiili valimist kuvatakse joonise osa joonise suvandite aknas. Seda fragmenti saab suurendada, näidates pildi täissuuruses, vähendada, et see sobiks aknaga. Seda väikest pilti saab hiirega liigutada, et näha tulevase pildi erinevaid alasid.
Nüüd saate muuta pilti vastavalt valitud stiilile: reguleerida värvi intensiivsust, kontrasti taset jne. Igal stiilil on oma sätted. Pintslijuhiku nupp võimaldab teil muuta joonise loomisel kasutatava pintsli suurust.
Kasutage erinevaid filtreid, et anda pildile soovitud välimus. Katsetage, et luua oma ideede põhjal teatud stiilis maal. Proovige esmalt luua lihtne joonis ja seejärel, kui olete omandanud vajalikud oskused, võite liikuda keerukamate piltide loomise juurde.
Pärast sätete valimist klõpsake nuppu "Joonista!". Projekti töötlemine võtab veidi aega, seega oodake, kuni see on lõpule viidud.

Pärast töötlemise lõpetamist salvestatakse pilt arvutisse. Kui saadud tulemus erineb märgatavalt kavandatust, võite enne sobivama kujunduse leidmist proovida luua mitu võimalust.
See pilt näitab, et see pole enam foto, vaid akvarellmaal. Nende ridade autor õppis lapsepõlves kunstikoolis, nii et püüdsin joonist teha nii, et see oleks akvarellidega tehtud (kõige rohkem meeldisid mulle akvarellid).

Sarnaselt saate loominguliseks muuta, muutes fotod erinevates stiilides kirjutatud maalideks.
Lõplikus versioonis saab pilti raamida ja pildile allkirja lisada. Proovige, looge, looge portreesid, maastikke jne. Heade piltide saamiseks on teil vaja programmis töötamise iseseisvat kogemust.
Artikli järeldused
Tasuta programm FotoSketcher on pilditöötluse graafiline redaktor. FotoSketcheri abil muudetakse tavalistest piltidest kunstniku käega maalitud maalid. Programmis on lai valik efekte foto muutmiseks erinevates maali- ja graafikastiilides tehtud joonistuseks.
Täna vaatame lihtsat tehnikat fotost pliiatsijoonise loomiseks. Tehnika on nii lihtne, et selle rakendamine võttis mul vähem aega kui postituse kirjutamine. Pealegi on tulemus peaaegu absoluutne sarnasus päris asjaga. Alustamiseks avage Photoshopis foto, mida soovite muuta, ja alustame. See on foto, mille ma selle õppetunni jaoks valisin.
Foto ettevalmistamine
Looge taustakihi koopia kasutades kiirklahvi (Ctrl+J). Võtame selle aluseks ja nimetame selle koopia ümber "Outlinesiks".

Tahaksin saada lihtsa pliiatsiga tehtud joonise imitatsiooni, milleks on vaja oma “Outlines” värvist ilma jätta. Selleks käivitage käsk "Desaturate" nagu näidatud või kasutage kiirklahve (Shift+Ctrl+U).


Parameetri „Tera” väärtus sõltub teie fotost ja kunstilisest kavatsusest. Valisin oma töö jaoks väärtuseks 2%, kuna töötan väikese fotoga, mille suurus on ainult 1000 x 667 pikslit. Kasutage üksuse "Jaotus" märkeruutu "Gaussian", et jaotada ühtlaselt meie tulevasel joonisel kuvatav müra. Ja märkige ruut Monokroomne, et müra oleks ühevärviline.

Looge sellest kihist koopia ülalkirjeldatud viisil ja nimetage see ümber "Canvas", kuna sellel kuvatakse meie joonis. Saate muuta "Canvas" segamisrežiimi tumedamaks, kasutades allpool näidatud paleti ripploendit.

Peidake "Luuend" maski all, kasutades käsku "Peida kõik". Liikudes mööda teed Peamenüü Kihid – Kihimask – Peida kõik. Tulemuseks on must mask.

Järgmine samm on näidata meie tulevase loomingu piirjooni, et imiteerida pliiatsitõmmet. Minge tagasi kihti "Outlines" ja rakendage sellele filtri "Edge Glow" "Filter Gallery" alt.

Mida väiksem on serva laiuse väärtus, seda õhemad on kontuurid, seda madalam on servade heledus, kontuurid on vähem väljendunud, pehmendamine vastutab kontuuride selguse eest, mida suurem on pehmendus, seda sujuvamad on jooned. Iga pildi jaoks peate need parameetrid valima eraldi, lähtudes selle suurusest ja detailide arvust.
Kui see toiming on lõpetatud, klõpsake nuppu "OK". Oleme saanud negatiivse kuvandi, peame selle ümber pöörama, et viia see “jumalikusse” vormi. Rakendage kihile "Outlines" käsk "Invert", kasutades kiirklahvi (Ctrl+I). Ja muutke palettide loendi abil segamisrežiimiks Soft Light, reguleerige läbipaistmatust vahemikus 20–25%.

Viimane samm meie foto ettevalmistamisel on tausta loomine. Looge kihi "Outlines" alla uus kiht. Täitke see valgega (kasutage avanevas dialoogiaknas "Kasutamine" kiirklahvi Shift+F5, valige Värv "Valge" ja vajutage nuppu OK). Nüüd, kui oleme ettevalmistusega lõpetanud, jätkame joonise loomisega.

Joonise loomine fotost
Töötame joonise kallal, kasutades “Pintslit” ja valime selle tööriista programmi tööriistaribalt. Valige tööriistasuvandite ribalt ümar kumer peen pintsel.

Andke tööriistale järgmised valikud.

Mida suurem on „harjaste“ protsent, mille määrate, peenem seal on jooned, mis simuleerivad pliiatsi varjutamist
Seadke tööriista läbipaistmatus 40 kuni 50%. Installige valge Esiplaanil muutke aktiivseks lõuendikihi mask. Töötle mask valge pintsliga üle, arendades kujundust. Pintsli suuruse reguleerimiseks töötamise ajal kasutage ([)suurendamise (]) ja vähendamise klahve.
Kui teete vale liigutuse, määrake esiplaani värv mustaks ja pintseldage üle vale ala, seejärel jätkake valge pintsliga. Fotolt sain sellise joonise:

See on kõik töö, see joonise loomise tehnika näeb kõige atraktiivsem välja tumeda ühtlase taustaga piltidele rakendatuna, see sobib ka maastikega töötamiseks, ma arvan, et leiate sellele meetodile kasutuse ja täiendate oma teadmisi põhineb Photoshopil
Tere päevast kõigile, kallid sõbrad, lugejad ja kõik, kes mu blogisse tulid. Kõigepealt õnnitleme teid imeline puhkus— Head võidupüha! Meie vanavanemad lõid omal ajal fašistide tagumikku. Ja see on lahe. Meie riigi üle on põhjust uhkust tunda (ja rohkemgi kui ühe)! Noh, teiseks, asume asja kallale. Hiljuti nägin sõbra portreed temast pliiatsiga joonistatud. Ja ma mõtlesin: "Väga lahe on oma pliiatsijoonistus."
Kuid kahjuks pole kõigil sellist võimalust: nad on selleks liiga laisad või ei taha lisaraha kulutada või pole lihtsalt kuskil jne. Aga ma tahan sind õnnelikuks teha. Seda protsessi saab jäljendada ja ma näitan teile hea meelega, kuidas Photoshopis lihtsalt ja vaid paari minutiga fotost joonistada. See ei pruugi täpselt sama välja tulla, kuid uskuge mind, see näeb lihtsalt suurepärane välja. Nii et sirutage oma sõrmed, krõmpsutage neid ja lähme!
- Avage pilt meie lemmikredaktoris ja kopeerige kiht kohe. Selleks vajutage klahvikombinatsiooni CTRL+J. Kas kihi täpne koopia on loodud? Suurepärane!

- Peame vastloodud kihi desatureerima, st. . Lihtsaim viis on minna menüüsse "Pilt" - "Parandus" - "Desaturate". Kas foto on nüüd must-valge? Suurepärane.

- Nüüd dubleerime veel ühe kihi, ainult seekord dubleerime mitte originaali, vaid mustvalge koopia.
- Äsja loodud koopia tuleb ümber pöörata. Selleks minge menüüsse "Pilt" - "Parandus" - "Inversioon" või klõpsake lihtsalt CTRL+I. Ärge kartke, et pilt on muutunud negatiivseks. Nii see peakski olema).

- Nüüd, ilma negatiivsest kihist lahkumata, laiendage segamisvalikute loendit ja valige "Aluse valgustus". Kõik peaks olema täidetud valge valgusega, kuid ärge kartke, nagu ütleb Jelena Malõševa: "See on norm!"

- Nüüd läheme tuttava filtri juurde "Gaussi hägusus". Kui te ei mäleta, kus see asub, minge menüüsse "Filter" - "Blur" - "Gaussi hägusus". Nüüd liigutage liugurit, kuni see näeb välja nagu pliiatsivisand. Minu jaoks on see väärtus 2, kuid siin pole standardit, nii et kohandage seda vastavalt oma juhtumile.

Heaks mõõduks on meil juba olemas korralik pliiatsijoonistuse imitatsioon, kuid soovi korral saame seda veelgi paremaks muuta. Kas sa tahad seda? Vaatame siis edasi.

Üldiselt saame pliiatsijoonise nii. Muidugi on ka teisi meetodeid ja ausalt öeldes on need realistlikumad, kuid ka keerukamad, seega räägin neist teistes artiklites. Noh, kuidas teile see imitatsioon meeldib? Kas on õigus elule? ma arvan küll.
Aga kui teil on Photoshopist ikka veel vähe aru ja soovite selle kiiresti selgeks õppida, siis soovitan teil õppida see videokursus. Seal on kõik, mida vajate, ja saate kõike vaadata videotundide vormingus, mis on palju mugavam kui tekst. Lisaks räägitakse kõike lihtsas, arusaadavas inimkeeles lihtsast keeruliseni. Üldiselt kontrollige seda kindlasti.
Parimate soovidega Dmitri Kostin.
Vaatame, kuidas saate pilditöötlusprogrammide või mobiilimuundurite abil fotost joonist teha.
Järgige juhiseid:
1 Avage Photoshopis soovitud foto ja lisage uus tooni- ja küllastuskiht. Selleks leidke programmi aknast stiilikuvapaneel ja klõpsake vahekaarti "Kohandused";
2 Klõpsake alloleval joonisel näidatud ikooni "Hue".(toon-küllastus);

3 Kihtide vahekaardile ilmub uus kiht "Toon-küllastus". See kiht on paranduskiht ja võimaldab muuta foto värvipaletti ja struktuuri;

4 Klõpsake uuel kihil. Ilmub aken selle parameetrite määramiseks. Määrake väljal Küllastus väärtus "-100". Nii vähendate pildi küllastust;

5 Nüüd muutub pilt must-valgeks. Järgmisena peate valima taustakihi. Klõpsake seda aknas Kihid;

6 Järgmine samm on olemasoleva taustakihi dubleerimine. Klõpsake programmi päises vahekaarti Kiht. Rippmenüüs klõpsake "Uus kiht" - "Kiht kopeerimise kaudu";

7 Selle tulemusena kihtide kuvapaneelil ilmub tausta koopia;


Selle tulemusena tuleks pilti kuvada negatiivina.
9 Muudame kihtide segamise tüüpi. Valige taustakihi koopia ja aktiveerige Color Dodge režiim. See on vajalik aluse kergendamiseks. Pilt muutub valgeks, ilmuvad mõned tumedad alad;

10 Nüüd peame saadud kihist tegema nutika objekti. Klõpsake duplikaat taustal ja seejärel nuppu "Kihtide menüü";

11 Teisendage rippmenüüs element "Nutikaks objektiks". Pärast seda ilmub kihi eelvaate lähedale ikoon, mis näitab, et objektile on määratud nutikas silt.

12 Filtri rakendamiseks klõpsake menüül „Filter”. Järgmisena minge vahekaardile "Hägu" ja valige "Gaussi hägusus"" Avanevas aknas määrake raadius 12,0 pikslit. Salvestage seaded;

Fotole ilmub silueti piirjoon ja pilt muutub täpselt samasuguseks nagu meile tuttav joonis.

Kui soovite pildile värvi lisada, seadke kihi seadete aknas režiim "Värv". Selle tulemusena võtab kiht automaatselt värviskeem originaalpilt.

GIMP redaktor
GIMP- See on üks populaarsemaid alternatiive. Funktsionaalsuse ja töötlemisvõimaluste poolest ei jää GIMP sugugi alla professionaalsetele tasulistele rakendustele.
Fototöötlust saab teha mis tahes programmi versioonis.
Pildi teisendamise protsess ise on lihtne ja ei võta rohkem kui 5 minutit.
Alustuseks avage programmis algne pilt ja tühjendage see. Klõpsake menüü vahekaardil "Värv" ja valige "Desaturate".
Nüüd kopeerige taustakiht ja töötage nüüd ainult koopiaga.
Valede sätete korral või toimingu tagastamiseks saate alati naasta kihi algse versiooni juurde.
Avage menüü vahekaart "Filter" ja klõpsake nuppu "Serva valimine"- "Säär".
Avanevas aknas konfigureerige järgmised sätted:
- Hallide varjundite aluseks on "kergus";
- Algoritm – “Laplace”;
- Väärtus – “2,0”;
- Tegevus – "Hägu".
Salvestage oma seaded. Selle tulemusena võtavad pildi servad pildi piirjooned.

Jääb vaid pilt ümber pöörata, et saada realistlik kunstikujundus.
Klõpsake programmi päises vahekaarti "Värv" ja valige "Invert". Tegevuse tulemus:

Standardne Paint.NET
PAINT.NET on Windowsi standardne graafikaredaktor.
Selle töölauaprogrammiga töötamise mugavus seisneb selles, et te ei pea seda installima ega konfigureerima.
Kõik on töövalmis ning tänu lihtsale funktsionaalsusele saab ka kogenematu kasutaja fotot töödelda ja jooniseks muuta.
Prisma
Programmi tööpõhimõte on väga lihtne:
- Laadite foto seadme mälust või avate redaktori aknas kaamera ja teete selfie;
- Järgmisena peaksite ootama, kuni foto laaditakse redaktori aknasse;
- Valige ekraani ülaosas töötlemise tüüp – visandi, grafiti, varjutuse või kontuurivaliku loomine;
- Mustvalge või värvilise joonise loomiseks vajutage klahvi "Mustvalge pliiats" või "Värviline pliiats" vastavalt;
- Töö salvestamiseks klõpsake disketi ikooni.

"Sketšikaamerad"
Rakenduses Sketch Camera saavad kasutajad luua fotodest jooniseid, anime või käsitsi joonistatud raamatutegelasi.
Programmi levitatakse tasuta ja see on saadaval Androidi ja IOS-i jaoks:
Foto jooniseks teisendamiseks järgige juhiseid.
- Avage programm ja valige nutitelefoni mälust soovitud graafikafail;
- Järgmisena valige efekti värviskeem. Värvispekter kuvatakse ekraani allosas iga objekti nelja toonina;
- Heleduse reguleerimiseks klõpsake filtri parameetrite muutmise ikooni. Nupp asub akna vasakus servas;
- Valige oma arvuti või nutitelefoni failisüsteemist foto;
- Järgmisena klõpsake värvirežiimil - mitmevärviline või mustvalge;
- Vajadusel märkige ruut "piiride hägustamine";
- Klõpsake nuppu "Loo".

Fototöötluse tulemus automaatses veebiredaktoris: