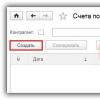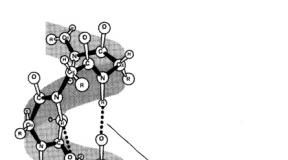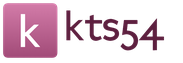Windowsi käivitamine käsurea abil. Süsteemi taastamine käsurea kaudu. Samm-sammult ja selgelt. Kui võib osutuda vajalikuks süsteemi taastamine
Windows 10-s on selle ilmumisest alates olnud palju taastamisvõimalusi, näiteks on see ka omamoodi taastamine, täna vaatame taastemeetodeid käsurea abil, mis võimaldab meil pärast Windows 10 käivitamist. süsteemitõrge, viirusrünnak või nupu POWER vajutamine valel ajal. Ja alustame kõige lihtsamast (noh, võib-olla meil veab), ütlen kohe - arvuti remont algab alati kõige lihtsamast, liikudes järk-järgult keerukamate juurde. Alustame.
1. meetod (Turvarežiim käsurea toega)
Käivitame auto, vajutades POWER nuppu (jah, sama). Niipea, kui ekraanile ilmub pritsmeekraan (või ilmuvad tähed), hakkame metoodiliselt (sagedusega 0,5–1 sekundit) vajutama klahvi F8. Kui meil veab ja kõik pole nii kriitiline, ilmub ekraanile alglaadimisvaliku valimise menüü. See koosneb mitmest punktist, kuid nüüd huvitab meid ainult "Turvarežiim käsurea toega". Valige see üksus, liikudes nende vahel nooleklahvide abil. Pärast selle valimist vajutage ENTER.

Nüüd jätkab masin veelgi suurema õnne korral laadimist ja annab meile Kazimir Malevitši maali “Must ruut”, kuid mõne kirjaga. Kui see juhtub, siis rõõmustage kiiresti ja sisestage siia käsk rstrui.exe, misjärel käivitub System Restore Wizard ja pakub süsteemi taastamist varasemasse olekusse. Valime lähima ajahetke, taastame süsteemi töökorda ning naudime elu ja äsja leitud võimalust mängida mänge.
2. meetod (Käivitamine kettalt)
Kui kõik pole nii roosiline ja süsteem keeldub kategooriliselt turvarežiimi sisenemast, isegi vaatamata hiire lähedal lebavale tohutule juustutükile, on asjad veidi keerulisemad, siis peate otsima Windows 10 distributsiooniga ketta sisse lõikama. Noh, lauasahtlis, Internetist alla laaditud või sama programmeerija sõbra käest. Ketas leitud? sisestage see draivi ja käivitage sellest. Enamasti kulgeb allalaadimine probleemideta, kuid mõnikord võib arvuti paluda teil vajutada suvalist klahvi ja kui teil pole selleks aega, võite jälle näha kurba sõnumit süsteemi võimatuse kohta.
Niisiis, ma ütlen teile, kus see salapärane suvaline võti on. Tegelikult asub see igal klaviatuuril alati tühikuklahvi sees, nii et meil peab olema aega selle vajutamiseks. Kas sa said hakkama? Suurepärane! Nüüd ootame sinise ekraani laadimist. Ei, mitte kurikuulus BSOD, vaid lihtsalt alglaadimisvalikutega ekraan, kus peame valima ikooni „Diagnostika”. Kas olete valinud? Ja jälle on mõned ikoonid, kuid neid pole vaja karta - lõppude lõpuks otsustasime kindlalt süsteemi ise tõsta, nii et me ei karda ja klõpsame ikooni "Täpsemad suvandid", kus valime juba tuttava. ja mitte hirmutav käsurida, kuhu sisestame nüüd mitu käsku.
diskparti funktsioon
Siin alustamegi oma raviga või õigemini hetkel lihtsalt diagnostikaga. Sisestage kettaosa ja vajutage sedasama ENTER ja üldiselt vajutame ENTER pärast IGA käsu sisestamist. Pärast ketaste ja partitsioonidega töötamiseks mõeldud utiliidi diskpart käivitamist sisestage järgmine käsk loendi maht, vajame seda teabe kuvamiseks kõigi süsteemis saadaolevate ketaste kohta. Pärast vajaliku teabe saamist väljume diskparti utiliidist lihtsalt sisestades väljuda.
Niisiis, oleme taas käsureal, meie ees on teave partitsioonide kohta - diskparti töö tulemus ja me näeme, millisel kettal meie haige Windows elab. Enamasti on selleks draiv C (kuigi mõnel juhul võib see erineda, kuid antud näites olgu selleks C), seega pärast diagnoosi läbiviimist liigume edasi raviprotsessi enda juurde, mille jaoks sisestame mõned rohkem käske, mille süntaksit ja eesmärki me nüüd õpime tundma.
- bcdboot.exe - utiliit, mis taastab kriitilised alglaadimisfailid, selle käivitamiseks sisestage bcdboot c:/windows. Programmi lõppedes muutub meie Windows 10 terveks, kuid ei pruugi käivituda. Selle põhjuseks on alglaadimissektori võimalik kahjustus. Et me sellist katastroofi ei kohtaks, ravime nüüd teda – olgu haige või terve – ennetamiseks. Alglaadimise taastamiseks on meil veel kaks kasulikku käsku, nüüd tegeleme nendega. Üldiselt on see tõtt-öelda üks käsk, kuid erinevate klahvidega ja me vaatame nüüd nende eesmärki.
- bootreci käsk, käivitatakse klahviga fixmbr (tüüp bootrec/fixmbr), taastab kahjustatud MBR-i ja fixboot võtmega (tüüp bootrec/fixboot), et mitte raisata aega pisiasjadele, kirjutab ta selle üldse üle. Sel hetkel võib taastamisprotsessi lugeda lõpetatuks.
Nüüd kordame kogu toimingute ahelat Windows 10 taastamiseks
- kettaosa
- loendi maht
- väljuda
- bcdboot c:/windows
- bootrec/fixmbr
- bootrec/fixboot
Pärast viimase programmi lõpetamist taaskäivitame arvuti (ja nüüd vähemalt RESET nupuga) ja nüüd oleme täiesti rahul. Ja nagu näeme, ei jää käsureale midagi hirmutavat. Nüüd saate mängida oma lemmikmänge.
Windowsi sisseehitatud süsteemitaaste tööriist võib lahendada enamiku arvutiprobleeme. Väga sageli tuleb aga probleeme käsitsi lahendada, näiteks kui operatsioonisüsteemi ei lae. Sellistel juhtudel saate kasutada utiliiti nimega Bootrec.exe. See võib aidata teil tõrkeotsingut teha ja parandada selliseid andmeid nagu alglaadimisrekord (MBR), alglaadimissektor või alglaadimiskonfiguratsioonifail (BCD).
Olenemata sellest, kas kasutate operatsioonisüsteemi Windows 7 või Windows 8.1, kui teie operatsioonisüsteem ei käivitu ja käivitusparandus ei suuda probleemi lahendada, võiksite proovida Bootrec.exe-i.
Seda tööriista juhitakse käsurea kaudu. Kuna teil on aga probleeme operatsioonisüsteemi laadimisega, on ilmne, et te ei saa Bootrec.exe-t otse Windowsis käivitada.
Kui teil on Windows 7, peate käivitama installikandja või süsteemiparandusketta abil.
DVD-lt või USB-draivilt käivitamiseks peab seade olema sektsioonis esimene seade « EsiteksBootseade" BIOS-is. Olenevalt tootjast emaplaat ja BIOS-i versiooni, võib seda jaotist nimetada veidi erinevalt.
Kui installikettalt käivitamine õnnestus, valige eelistatud keel ja klõpsake nuppu "Järgmine". Järgmises aknas klõpsake lingil "Süsteemi taastamine".

Seejärel valige operatsioonisüsteem, mida soovite taastada. See on oluline samm, kui teil on installitud mitu operatsioonisüsteemi, kuid ainult üks on kahjustatud. Jätkamiseks klõpsake nuppu Edasi.
Avanevas aknas näete kõiki süsteemi taastamise valikuid, kuid sisse antud juhul Meid huvitab ainult käsurida.

Kui teil pole Windows 7 installiketast või süsteemiparandusketast, pääsete juurde süsteemi taastamise suvanditele, kasutades peidetud taastesektsiooni, mille Windows 7 operatsioonisüsteemi installimisel automaatselt loob. Selle kohta lisateabe saamiseks lugege jaotist "Süsteemitaaste käivitamine Windows 7 täiustatud alglaadimissuvandite abil".
Kui kasutate operatsioonisüsteemi Windows 8 või Windows 8.1, järgige selle juhendi kolmandas, neljandas või viiendas jaotises kirjeldatud samme: . Olenevalt süsteemi käivitamiseks valitud meetodist saate käsuviiba käivitada kas täpsematest suvanditest või turvarežiimi liidesest.

Nüüd, kui käsuviip töötab, tippige käsk ja vajutage sisestusklahvi, et näha kõiki selle tööriista jaoks saadaolevaid valikuid. Nagu allpool olev ekraanipilt viitab, on kokku neli parameetrit: /FixMbr, /FixBoot, /ScanOs Ja /RebuildBcd.

Hiljem selles artiklis räägin sellest, kuidas kõik need valikud aitavad teil alglaadimisprobleeme lahendada. Bootrec.exe võib aidata lahendada enamikke probleeme, kuid see ei taga edu kõigis stsenaariumides, seega pidage seda meeles.
Master Boot Record (MBR) taastamine
Bootrec.exe esimene parameeter on /FixMbr. See võimaldab teil taastada kahjustatud põhikäivituskirje (MBR). Master Boot Record on ketta esimene sektor ja see annab BIOS-ile teada, kust arvutis operatsioonisüsteemi otsida.
Üldiselt peaksite seda suvandit kasutama, kui näete ühte järgmistest tõrketeadetest: "Operatsioonisüsteemi ei leitud" ei leitud"), "Viga operatsioonisüsteemi laadimisel", "Operatsioonisüsteem puudub" või "Vigane partitsioonitabel".
MBR-i taastamise protsessi alustamiseks käivitage käsk bootrec.exe /fixmbr.

Kuidas kirjutada uut alglaadimissektorit
Parameeter /FixBoot kirjutab süsteemipartitsioonile uue alglaadimissektori. Tööriist kasutab alglaadimissektorit, mis ühildub teie Windowsi versiooniga. Selle valiku kasutamine võib aidata järgmistes olukordades.
- alglaadimissektor on asendatud mittestandardse alglaadimissektoriga Windows Vista, 7, 8 või 8.1 jaoks;
- alglaadimissektor on kahjustatud;
- Pärast operatsioonisüsteemi installimist installiti Windowsi varasem versioon.
Uue alglaadimissektori kirjutamiseks kasutage käsku bootrec.exe /fixboot.

Alglaadimiskonfiguratsiooni andmete (BCD) taastamine
Boot Configuration Data (BCD) sisaldab üksikasjalikku loendit sellest, mida tuleks süsteemi käivitamisel laadida. Microsoft juhib tähelepanu sellele, et alglaadimistõrge võivad olla põhjustatud ka puuduvatest või rikutud failidest BCD-s. Valik /rebuildbcd võib olla väga kasulik, kui peate vead parandama BCD täieliku taastamisega.
Alglaadimiskonfiguratsiooni andmete täielikuks taastamiseks käivitage järgmine käsk: bootrec.exe /rebuildbcd.

Kuidas lisada alglaadimiskonfiguratsiooni andmetele puuduvad Windowsi installid
Kui teie arvutisse on installitud mitu operatsioonisüsteemi, kuid mitte kõik pole saadaval, kasutage suvandit /ScanOS (käsk bootrec.exe /scanos), nii et bootrec.exe "skannib" kõiki kettaid nende olemasolu tuvastamiseks installitud versioonid Windows, mis ei sisaldu alglaadimiskonfiguratsiooni andmetes (BCD).
Alloleval ekraanipildil näete, kuidas see skannimisprotsess välja näeb.

Kui käsk bootrec.exe /scanos tagastab tulemused, saate jätkata taastamisprotsessi, et "kadunud" Windowsi installimine tagastada turvalisse BCD-tabelisse, muutes selle uuesti buutitavaks.
Esiteks peaksite tühjendama põhikäivituskirje (MBR), kasutades bootrec/fixmbr. Seejärel sisestage bootsect.exe /nt60 kõik /force ja vajutage sisestusklahvi. Parameeter /nt60 kasutab põhikäivituskoodi, mis ühildub BOOTMGR-iga. Parameeter /kõik Värskendab kõigi partitsioonide peamist alglaadimiskoodi. Valik /force sunnib köite(d) alglaadimiskoodi värskendamise ajal lahti ühendama.

Kõigi nende käskude käivitamisel loote uue alglaadimiskirje (MBR), mis kasutab õiget Windowsi alglaadurit, et käivitada see konkreetne operatsioonisüsteem teie draivist.
Kui teil on küsimusi, jätke julgelt kommentaar.
Head päeva jätku!
Kõvaketta või välkmäluseadme taastamine ei nõua alati spetsiaalse tarkvara kasutamist; Mõnikord saate vigu parandada sisseehitatud Windowsi utiliidi CHKDSK (kontrolli ketta) abil. See programm kontrollib ketast vigade suhtes ja parandab need, kui leitakse. CHKDSK-i saab käivitada mitmel viisil, kuid keskendume käsureale.
Käsurea taastamine
Kõvaketta taastamiseks CHKDSK utiliidi abil käivitage käsurida:
- Vajutage Win + R ja käivitage "cmd".
- Sisestage käsk, näiteks "chkdsk E: /F /R".
Kui süsteem kasutab ketast, taaskäivitub arvuti kontrollimise lõpuleviimiseks. Flash-draivi vigade parandamine CHKDSK utiliidi abil ei nõua taaskäivitamist.
Vaatame käsu süntaksit:
- "Chkdsk" - käivitage kontrollimise utiliit.
- "E:" on kõvaketta või välkmäluseadme partitsiooni täht, mida tuleb CHKDSK abil kontrollida.
- “/F” – veaparandus.
- “/R” – kahjustatud sektorite taastamine.
Kui teile ei meeldi käsureaga töötada, käivitage kettakontroll Windowsi liidese kaudu:

Kõvaketta või mälupulga partitsiooni kontrollimine Windowsi liidese kaudu ei erine sellest käsureal tehtud protseduurist. Kui ketta partitsioon on kasutusel, taaskäivitub süsteem.
Windows ei käivitu
Kui süsteem taaskäivitub pidevalt kõvaketta vigade tõttu või ei käivitu üldse, peate kõvaketta taastamiseks käsurea kaudu kasutama installimälupulka. Kui teil on Windows XP, käivitage taastekonsool:

Kui kinnitusutiliidil õnnestub tuvastada ja kõrvaldada vead ja halvad sektorid, saate pärast taaskäivitamist normaalselt töötava süsteemi.
Operatsioonisüsteemis Windows 7 peate pärast esimese installiekraani ilmumist minema jaotisse "Süsteemi taastamine". Operatsioonisüsteemides Windows 8.1 ja Windows 10 on jaotise nimi "Diagnostika", sellel on alajaotis "Täpsemad suvandid". Valige saadaolevate tööriistade loendist Käivita käsuviip. 
Praegu teevad paljud kasutajad vea, kui sisestavad käsu chkdsk, võtmata arvesse Windowsi installi draivitähte. Probleem on selles, et taastekeskkonnas määratakse tähed veidi erinevalt - "C" tähistab 100 (500) MB partitsiooni, mis on eraldatud süsteemi vajadustele, ja Windowsi failidega maht muutub "D" jne.
Täpse tähe väljaselgitamiseks tippige käsutõlgi aknasse “notepad” ja vajutage sisestusklahvi. Avaneb märkmik: laiendage menüüd Fail, klõpsake nuppu Ava. Avage Exploreri aknas jaotis "Arvuti" ja vaadake, milline täht on Windowsi failipartitsioonile määratud. 
Kui teate partitsiooni tähte, kirjutage see käsu süntaksisse: näiteks chkdsk D: /f. Ketta kontroll algab. Kui peate skannima kõvaketast vigaste sektorite suhtes, käivitage chkdsk D: /f /r. Kui küsitakse, et seda ei saa lõpule viia, tippige "Y" ja vajutage sisestusklahvi. 
Käivitub ketta skannimine ja taastamine. Kui kõik tehti õigesti, töötab süsteem pärast protseduuri lõpetamist õigesti. Ärge unustage mälupulgalt alglaadimist keelata, kui määrate selle BIOS-is, vastasel juhul Windows ei käivitu.
Microsoft on aastaid täiustanud Windowsi operatsioonisüsteemi taastesüsteemi ning Windows 7 ja Windows Vista puhul töötab see peaaegu automaatselt. Kui käivitate Windows 7 installikettalt ja klõpsake nuppu Paranda arvuti, käivitub Windows Repair ja proovib leitud vigu parandada. See võib lahendada suure hulga probleeme, kuid on üsna tõenäoline, et alglaadur on kahjustatud ja taastesüsteem ei suuda selle probleemiga toime tulla. Sel juhul saate alglaaduri käsitsi taastada, kasutades utiliiti Bootrec.exe.
Rakendus Bootrec.exe aitab parandada alglaaduri riknemisega seotud vigu ja sellest tulenevalt suutmatust käivitada Windows 7 ja Windows Vista operatsioonisüsteeme.
Toimingute jada

Utiliit kuvab saadaolevatel käsurea lülititel abi.
Bootrec.exe utiliidi käivitamise võtmete kirjeldus
Bootrec.exe /FixMbr- /FixMbr lülitiga käivitatud utiliit kirjutab süsteemipartitsioonile Windows 7 ja Windows Vistaga ühilduva alglaadimissalvestuse (MBR). Kasutage seda suvandit põhikäivituskirje rikutud probleemide lahendamiseks või kui soovite sellest mittestandardse koodi eemaldada. Olemasolev tabel Sel juhul partitsioone üle ei kirjutata
Bootrec.exe /FixBoot- /FixBoot lülitiga käivitatud utiliit kirjutab süsteemisektsioonile uue alglaadimissektori, mis ühildub Windows 7 ja Windows Vistaga. Seda valikut tuleks kasutada järgmistel juhtudel:
- Windows Vista või Windows 7 alglaadimissektor on asendatud mittestandardse alglaadimissektoriga.
- Alglaadimissektor on kahjustatud.
- Windowsi operatsioonisüsteemi eelmine versioon installiti pärast Windows Vista või Windows 7 installimist. Näiteks kui Windows XP oli installitud, kasutatakse NTLDR-i (Windows NT Loader, Windows NT loader), standardse NT 6 laadija koodi ( Bootmgr) kirjutab Windows XP installiprogramm üle.
Tuleb märkida, et sarnase efekti saab saavutada ka utiliidi bootsect.exe abil, mis asub ka Windows 7 alglaadimiskandjal. Selleks peate käivitama bootsect.exe järgmiste parameetritega:
bootsect /NT60 SYS- Süsteemi partitsiooni alglaadimissektor kirjutatakse üle koodiga, mis ühildub BOOTMGR-iga. Utiliidi bootsect.exe kasutamise kohta saate lisateavet, käivitades selle parameetriga /help.
Bootrec.exe /ScanOs- Käivitatud võtmega / ScanOs, kontrollib utiliit kõiki kettaid installitud Windows Vista ja Windows 7 operatsioonisüsteemide jaoks. Lisaks kuvab see nende kasutamisel loendi leitud süsteemidest, mis pole praegu Windowsi alglaadimiskonfiguratsiooni andmesalves (Boot Configuration Data (BCD) Store) registreeritud.
Bootrec.exe /RebuildBcd- Selle võtmega käivitatud utiliit kontrollib kõiki kettaid installitud Windows Vista või Windows 7 operatsioonisüsteemide olemasolu suhtes, mis kuvatakse loendis, kust need saab lisada Windowsi alglaadimiskonfiguratsiooni andmesalve (Boot Configuration Data Store). ). Kasutage seda suvandit ka siis, kui soovite alglaadimiskonfiguratsiooni andmesalve täielikult uuesti üles ehitada. Enne seda peate eelmise salvestusruumi kustutama. Käskude komplekt võib olla järgmine:
bcdedit /export C:\BCDcfg.bak
attrib -s -h -r c:\boot\bcd
del c:\boot\bcd
bootrec /RebuildBcd
Ülaltoodud näites eksporditakse praegune alglaadimiskonfiguratsiooni pood faili C:\BCDcfg.bak, eemaldatakse sellelt atribuudid "süsteem", "peidetud" ja "kirjutuskaitstud", misjärel see kustutatakse käsuga DEL ja ehitatakse uuesti käsuga bootrec /RebuildBcd.

Muidugi utiliit Bootrec.exe on väga funktsionaalne, kuid see ei aita, kui näiteks Windowsi bootmgr fail on kahjustatud või füüsiliselt puudu. Sel juhul saate kasutada mõnda muud utiliiti, mis on samuti Windows 7 levitusmeediumis - bcdboot.exe.
Alglaadimiskeskkonna taastamine BCDboot.exe abil
BCDboot.exe on tööriist, mida kasutatakse aktiivsel süsteemisektsioonil asuva alglaadimiskeskkonna loomiseks või taastamiseks. Utiliiti saab kasutada ka allalaaditavate failide teisaldamiseks ühelt kõvakettalt või partitsioonilt teisele.
Sel juhul võib käsurida välja näha järgmine:
bcdboot.exe e:\windows
Asenda e:\windows teie süsteemile sobivale teele. See toiming parandab rikutud Windowsi alglaadimiskeskkonna, sealhulgas al(BCD) salvestamise failid, sealhulgas ülalmainitud faili bootmgr.
Bcdbooti käsurea parameetrite süntaks
Utiliit bcdboot.exe kasutab järgmisi käsurea parameetreid:
BCDBOOT allikas]
allikas- Määrab alglaadimiskeskkonna failide kopeerimisel allikana kasutatava Windowsi kataloogi asukoha.
/l- valikuline parameeter. Määrab alglaadimiskeskkonna keele. Vaikimisi on inglise keel (USA).
/s- valikuline parameeter. Määrab süsteemipartitsiooni draivitähe, kuhu alglaadimiskeskkonna failid installitakse. Vaikimisi kasutatakse BIOS-i püsivara määratud süsteemisektsiooni.
/v- valikuline parameeter. Lubab utiliidi töö üksikasjaliku logimisrežiimi.
/m- valikuline parameeter. Kombineerib vastloodud ja olemasoleva alglaadimismälukirje parameetrid ning kirjutab need uude alglaadimiskirjesse. Kui operatsioonisüsteemi alglaaduri GUID on määratud, kombineerib alglaaduri objekti alglaadija alglaadimiskirje loomiseks süsteemimalliga.
Jätka. Artiklis käsitleti kommunaalteenustega töötamise põhimõtteid bootrec.exe Ja bcdboot.exe, mida kasutatakse probleemide lahendamiseks, mis on seotud Windows 7 operatsioonisüsteemi suutmatusega käivitada kahjustatud või puuduva alglaaduri tõttu.
OS-i tagasipööramine võimaldab taastada Windowsi normaalse töö, kui see on kahjustatud ründetarkvara, madala kvaliteediga draiverite installimise, tarkvarauuenduste, kasutaja tahtmatute toimingute ja muudel juhtudel. Süsteemi taastamise alustamiseks minge lihtsalt menüüsse "Start" ja aktiveerige jaotises "Süsteem" vastav rakendus.
Kui Windows ei käivitu, tuleb appi käsurida. Selle abiga saate operatsioonisüsteemi alglaaduri taaselustada, taastades seeläbi selle funktsionaalsuse ja võimaldades kasutajal tõrke põhjust põhjalikult otsida.
Kuidas siseneda käsu sisestusrežiimi
Käsurea käivitamiseks Windows 7-s on mitu võimalust:
- standardmenüü kaudu;
- turvarežiimi kasutamine;
- alglaadimisketta kaudu.
Esimene meetod on asjakohane, kui operatsioonisüsteem käivitub statsionaarses režiimis. Sel juhul peate menüüst "Start" avama vahekaardi "Käivita" ja sisestama käsu cmd. 
Turvarežiimi lubamiseks peate arvuti taaskäivitamise ajal vajutama funktsiooniklahvi F8 ja aktiveerima alglaadimisvalikute valiku aknas vastava rea. Edasised toimingud on samad, mis esimesel juhul.
Kui süsteemikahjustus on nii tõsine, et turvarežiim ei lülitu sisse, tuleb appi Windows 7 OS-iga alglaadimisketas või USB-mälupulk. Sellisel juhul peab selle koost ühtima arvutisse installituga.
Käsurea käivitamiseks alglaadimisketta kaudu peate:

Windowsi operatsioonisüsteemi taaselustamine käsu rstrui.exe abil
Käsk rstrui.exe käivitab taasteprotseduuri tuttava graafilise kesta. Selle kasutamiseks peavad aga arvutis olema kontrollpunktid lubatud. Windowsi süsteemisektsiooni jaoks luuakse sellised punktid automaatselt. Muude mahtude puhul tuleb need käsitsi aktiveerida.
Süsteemi taastamine rstrui.exe kaudu toimub järgmiselt:

Kasutades käsku Chkdsk
Chkdsk utiliidi õige süntaks käsurea kaudu on näidatud pildil. 
Alglaaduri taastamine Bootrec.exe abil
See utiliit võimaldab teil taastada kahjustatud Windows 7 alglaaduri ja käivitada OS-i tavarežiimis, et leida probleemi põhjus. Kui sisestate käsureale Bootrec, näete kõigi selle käsuga töötavate klahvide loendit ja nende lühikirjeldust. 
Vaatame iga klahvi üksikasjalikumalt:

Kasutades käsku BCDboot.exe
Kui teil ei õnnestunud ülaltoodud käskude abil oma Windows 7 süsteemi taastada, võite proovida kasutada utiliiti BCDboot.exe. See programm võimaldab ka kahjustatud alglaadimissektorit taaselustada või uue luua.
Loe ka...
- Kõik, mida tahtsid gravitatsioonilainete kohta teada, kuid kartsid küsida
- Krimm: piirivalvurid said esimese patrulllaeva "Emerald"
- 1C laoseisud: jaemüügi konfiguratsioon Protseduuri läbiviimise protseduur programmis
- Refleksiivsed verbid saksa keeles - Saksa võrgus - Start Deutsch Refleksiivsed verbid modaalidega saksa keeles