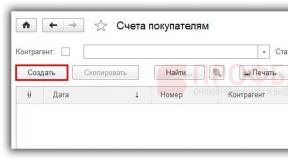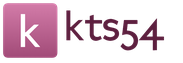Как включить гибридный спящий режим windows 10. Гибкая настройка электропитания
Который многие пользователи часто путают или сравнивают с режимом сна. На самом деле это не так. Эти два режима энергосбережения отличаются друг от друга и даже предназначены для различных гаджетов.
Чем отличается режим сна от гибернации?
Многие пользователи задаются вопросом о том, как включить гибернацию в Windows 10. Однако перед тем, как настроить данный режим, стоит ознакомиться с его особенностями и характеристиками спящего режима.
- Режим гибернации предназначен для ноутбуков и нетбуков, для которых заряд энергии так важен. При активации этой опции все программы, которые были запущены из оперативной памяти, сохраняются в отдельный файл, а само устройство выключается. Выходит ноутбук из данного режима достаточно долго. Однако все запущенные приложения, открытые вкладки браузера остаются нетронутыми.
- Спящий режим в Виндовс 10, как и в предыдущих версиях ОС, на время отключает некоторые аппаратные компоненты. Перестают шуметь кулеры, отключается винчестер. Однако все открытые приложения сохраняются в отдельный файл оперативной памяти и работают в режиме ожидания. Компьютер выходит из данного режима в считаные секунды.
- Также есть третий гибридный режим . Он предназначен для стационарных компьютеров, которые подключены к слабой электросети. Сочетает такой гибридный режим как сон, так и гибернацию. Данные активных приложений сохраняются в отдельный файл. Система возобновляет свою работу на том месте, на котором её оставил пользователь всего за несколько секунд, даже в том случае, если были перебои с электричеством. Такой гибридный режим более приемлем для старых компьютеров. Подходит и для ноутбуков.
Как отключить спящий режим через раздел Параметров?
Чтобы отключить или настроить режим сна в Windows 10 через раздел Параметров, выполняем следующее:
- Жмём «Пуск», «Параметры» и выбираем раздел «Система».
- В левом меню выбираем раздел «Питание и спящий режим».

- Здесь можно увидеть, что есть два варианта режима: питание от сети или от заряда батареи (если у вас ноутбук). Чтобы настроить данную опцию, необходимо установить приемлемый вариант включения спящего режима.

- Чтобы отключить спящий режим, устанавливаем «Никогда» в обеих вариантах питания.

- Перезагружаем компьютер.
Как отключить спящий режим через Панель управления?
Если вам не нравится, что ваш компьютер уходит в сон спустя некоторое время или после активации режима выходит слишком долго, возникают ошибки или неполадки, данную опцию можно отключить.
- Жмём «Пуск», выбираем «Панель управления». Из списка выбираем «Электропитание».

- В левом меню выбираем «Действия кнопок питания».

- В новом окне нажимаем «Изменение параметров, которые сейчас не доступны».

- Выбираем, в каком случае компьютер или ноутбук будет переходить в режим сна.

- Внизу ставим отметку возле пункта «Спящий режим», если хотим его включить. Чтобы отключить опцию, стоит убрать отметку.

- Сохраняем изменение и перезагружаем ПК.
Если после выполнения всех вышеуказанных действия, компьютер уходит в спящий режим, стоит проверить, возможно работает режим гибернации или гибридный.
Спящий режим является очень полезной вещью. Благодаря ему компьютер совсем не обязательно отключать каждый раз, как только нужно куда — то отойти. Достаточно оставить его на несколько минут и он сам перейдет в спящий режим, тем самым сэкономив вам электроэнергию. А как только вы вернетесь он быстро перейдет в рабочее состояние по щелчку кнопки мыши.
Так изначально настроена любая версия Windows, начиная от Windows Xp и заканчивая windows 10. Но порой не нужно, чтобы при вашем отсутствии компьютер переходил в спящий режим и тем самым был не .
В этой статье мы поговорим о том, как убрать спящий режим на виндовс 10.
Отключение спящего режима в windows 10
Для начала нужно зайти в панель управления. Для этого жмем правой кнопкой мыши по меню «Пуск» и в открывшемся меню выбираем «Панель управления».
Переходим в панель управления Windows 10
Для удобства поиска в правом верхнем углу, где написано «Просмотр: Категория» выбираем «Крупные значки».

Переключение вида значков
В панели управления windows 10 ищем значок «Электропитание». Жмем по нему.

Электропитание в панели управления Windows 10
В открывшемся окне слева выбираем «Настройка перехода в спящий режим».

Настройка перехода в спящий режим в windows 10
Откроется окно настройки схемы управления питанием. Здесь в строке «Переводить компьютер в спящий режим» ставим «Никогда».
Вместо того чтобы ломать голову на предмет отключения спящего режима в Windows 10, попробуйте настроить гибернацию. Пока будете искать, обнаружите и опцию, через которую можно выключить сон. Но самый быстрый способ – командная строка. Отключить спящий режим на Windows 10 можно при помощи команды powercfg -x standby-timeout-ac 0. Мы ниже рассмотрим это подробнее, и читатели поймут, что данная команда всего лишь одна из двух возможных. Однако если создать bat файл и запустить его от имени администратора, то это и будет самый простой и быстрый способ убить спящий режим Windows 10.
Кроме того, разумеется, то же самое можно делать из PowerShell. Вы в курсе, что среди настроек Винды имеется такая, которая предлагает заменить привычную командную строку на эту новую оболочку скриптов? Да-да, в меню через Win + X будете видеть именно PowerShell (в том числе от имени администратора). Следовательно, в Майкрософт считают, что разница не так велика. Но давайте же скорее приступим к делу: посмотрим, как выключить и включить спящий режим.
Командная строка
Powercfg является мощным инструментом управления схемами питания, но плохо документированным. Интересующиеся могут сами в этом убедиться на сайте Майкрософт (technet.microsoft.com/ru-ru/library/cc748940(v=ws.10).aspx).
К сожалению, у нас не времени расшифровывать все эти американские иероглифы, так что переходим непосредственно к быку:

Вы увидите, что уже после первой команды изображённый на скрине параметр примет значение никогда. Дело в том, что все эти AC/DC являются достоянием немногих. Но в групповых политиках (gpedit.msс) имеются параметры для того и другого случая (питания от сети и батареи). Пользуйтесь на здоровье.
Через PowerShell
Чтобы в меню (Win + X) получить PowerShell вместо командной строки, выполните нехитрую настройку:
- Win для входа в меню Пуск.
- Переход в Параметры.
- Персонализация.
- Панель задач.
- Измените тумблер так, как показано на скрине.

Теперь в системном меню появился PowerShell. Введите то же самое, и эффект будет тот же.

Единственная разница в том, что язык скриптов правильно набранные команды подсвечивает жёлтым цветом, что во многом облегчает процесс работы со средой.
Bat файл
Все то же самое можно в любой момент сделать двойным кликом мыши. Смотрите, что нужно для этого:
- Создайте новый текстовый файл на рабочем столе (или любой папке) через правый клик мыши по свободному пространству.
- Впишите туда две строки.
- powercfg -x standby-timeout-ac 0
- powercfg -x standby-timeout-dc 0

Если захотите включить сон, сделайте все то же самое, но вместо нуля поставьте то время, через которое должно происходить выключение. Гибернация настраивается схожим образом, но команда немного другая:
- powercfg -x hibernate-timeout-ac 0
- powercfg -x hibernate-timeout-dc 0
Помимо этого существует отдельный параметр, заправляющий гибернацией, который может вообще её запрещать: powercfg -h off. А разрешает та же строка, но вместо off ставится on.
Через настройки

В ту же самую оснастку можно попасть из Параметров меню Пуск:

Мой ПК не хочет спать…
Убедитесь, что питание подаётся именно от сети переменного тока, если Windows 10 не переходит в спящий режим. Мы это уже обсуждали выше. Режим сна устанавливается двумя параметрами. В некоторых руководствах это же состояние может помечаться, как ждущее. Считайте синонимами указываемые термины.
Немедленный переход
Проверка того, работает спящий режим или нет, производится из меню Пуск. Не нужно ждать 15 или 20 минут.

Если ПК будет «выключаться», но уход по таймеру не работает, первое подозрение на питание от аккумулятора.
Связь гибернации и сна
Иногда настройка спящего режима Windows 10 влияет и на гибернацию. При исполнении описанных выше команд можно обнаружить отключённый вовсе гибридный сон в окне настроек. Это проявляется после игр с оснасткой через Параметры.

Авторы считают это недоработкой корпорации Майкрософт, либо ошибкой переводчиков. Причём при обратном изменении от «никогда» к определённому значению, параметр гибернации не возвращается в норму. Нужно ставить его опять вручную. Так что лучше всего применять bat файл или командную строку для того, что настроить правильно работающий ПК.
Спящий режим в Windows 10 является прекрасной альтернативой полного завершения работы компьютера. Существует огромное количество пользователей, которым необходимо достичь состояния не выключенного полностью компьютера, но с пониженным уровнем энергопотребления. Такой компьютер при пробуждении возобновляет нормальное электропитание оборудования и разнообразных периферийных устройства и включается гораздо быстрее, чем при полном отключении. По сути, сон заключается в поддержании системы в рабочем состоянии, но с минимальным потреблением электричества. Данная функция находит активное применение в Windows-ноутбуках и планшетах, где важно сохранить заряд аккумулятора в период малой активности или полного бездействия.
Нужен ли вам спящий режим или лучше его сразу отключить?
Безусловно, сон Windows 10 – это прекрасная альтернатива полному завершению работы системы. Вероятно, режим сна будет полезен всем тем, кто заинтересован в максимально быстрой загрузке системы, в которой будет отражено состояние активности до наступления сна.
Важно понять то, насколько в действительности вашему компьютеру необходим этот режим и есть ли у него достойные альтернативы. Быть может, вам захотелось прочитать о том, как отключить этот режим, потому что он провоцирует разнообразные ошибки и проблемы в нормальной работе Win 10. Во всем этом необходимо разобраться, прежде чем применять те или иные настройки.
Чем отличается спящий режим от гибернации?
Вероятно, многие пользователя при первом рассмотрении не понимают, чем именно они отличаются друг от друга. Важно понять, что в этих двух режимах имеются некоторые различия в способе работы: гибернация предполагает чтение и запись на винчестер, а в режиме сна этого, по большому счету, и не требуется. Если говорить о времени, которое тратится на выход этих режимов, здесь режим явным победителем будет режим сна. Гибернация идеальна для ноутбуков, так как она экономит заряд батареи лучше обыкновенного спящего режима. Для стационарных компьютеров лучше использовать режим сна, так как по времени выхода из этого режима он является лидером. Затем следует гибернация. Медлительность выхода системы из режима гибернации связана с тем, что необходимо считать информацию с медленного HHD для загрузки состояния системы из скрытого файла hiberfil.sys.
Как проще всего отключить спящий режим в Windows 10
Одним из самых простых методов отключить режим сна является настройка через меню «Параметры». Для активации этого системного приложения и последующего отключения режима сна необходимо проделать следующие простые действия, а именно:
- Зажать комбинацию горячих клавиш «Win+I », чтобы перейти в окно «Параметры ».
- Выбрать пункт «Система », внутри которого кликнуть на ссылке «Питание, спящий режим ».
- Дальнейшие действия сводятся к простому редактированию параметров подраздела «Сон». Отключение этого режима осуществляется путем установки значения «Никогда» в обоих полях настройки временных таймеров перехода в режим системного сна.
- Финальным штрихом, который поможет забыть о режиме сна навсегда, сводится к редактированию раздела «Дополнительные параметры питания ». Этот раздел необходимо обязательно редактировать, так как по умолчанию режим сна устанавливается в качестве реакции системы на нажатие кнопки «Power », а также закрытие крышки вашего ноутбука. На этом конфигурирование можно считать завершенным.
Если в вас что-то не получилось найти, то не стоит отчаиваться. Возможности отключить спящий режим не ограничены лишь редактированием через «Параметры » в Windows 10. В «Десятке», равно как и в семерке осталась знакомая Панель управления, посредством которой можно выполнить отключение этого режима.
Как правильно выключить переход компьютера в сон через Панель управления
Пользователям, который совсем недавно перешли на «десятку» с Windows 7 будет удобнее отключить режим сна через другую системную утилиту. Это небезызвестная «Панель управления ». Опишем краткий алгоритм действий.
Во-первых, открываем «Панель управления ». Для того чтобы в нее войти, нажмите комбинацию горячих клавиш «Win+X » и в открывшемся нижнем левом углу меню кликните по одноименному разделу.
Во-вторых, переходим значение просмотра в «Мелкие значки » и находим вкладку «Электропитание ». Именно так будет реализовываться дальнейшая настройка, которая запретит системе переходить в пресловутый режим сна.


И в-четвертых, устанавливаем значение «Никогда ». В ноутбуках важно модифицировать значения двух параметров, а именно: «Работа от батареи » и «От сети ». Чтобы ваш ноутбук больше никогда не засыпал, выставляем «Никогда » возле этих двух полей.

Во вкладке «Изменить дополнительные параметры » необходимо обязательно модифицировать времени неактивности ноутбука до перехода в сон, выключить таймеры пробуждения, а также проставить альтернативные действия на реакцию от кнопки питания и крышки.

Добрый день, уважаемые читатели! Вас тоже раздражает, когда вы отлучились от своего компьютера казалось бы на пять минут, а по возвращению к нему, компьютер переходит в спящий режим? Иногда такое сильное стремление вашего компьютера уснуть подталкивает к мысли, что вы приобрели слишком сонного и вечно ленивого помощника, не так ли? К счастью это можно довольно легко исправить, и сейчас я расскажу вам, как отключить спящий режим windows 10 !
Однако перед тем как приступить, давайте разберемся, что же такое спящий режим в windows (не только 10) и для чего он нужен. Возможно, после этого вам не захочется его отключать, а достаточно будет немного настроить его для своего удобства. А если нет, то пролистните до соответствующего заголовка и вы быстро узнаете, как убрать спящий режим.
Что такое спящий режим windows?
Спящий режим – это особое состояние компьютера, предназначенное для экономии электроэнергии в период длительного бездействия. В спящем режиме отключается большинство служб windows и прекращается подача электропитания на все компоненты компьютера, за исключением необходимых для хранения временных данных и для пробуждения.
Если компьютер перешел в спящий режим, то внешне он выглядит, как выключенный, однако на самом деле в нем все еще работают оперативная память и блок питания (и мать, само собой). Но работают они очень тихо… компьютер спит…
Как отключить или настроить спящий режим windows 10?
Теперь давайте ближе к телу дулу делу. Не спешите отключать спящий режим в windows, возможно достаточно будет просто немного настроить его. Например, немного увеличить время простоя, после которого компьютер будет засыпать. Итак, пошаговая настройка спящего режима в windows 10 (там же можно будет и вовсе отключить спящий режим, если необходимо):

- Выберите теперь время бездействия, после которого, компьютер перейдет в спящий режим. Если хотите отключить спящий режим, то выберите пункт «Никогда ».
Совсем не сложно и все настроить можно буквально за пару минут. И я советую не отключать полностью режим сна, а поставить просто очень большой период бездействия, но все же с засыпанием. Вы же сами знаете, как иногда можно за хлебом сходить, встретить друзей и пропасть дня на три. И лучше, если компьютер эти три дня все-таки поспит хоть немного.
Чем отличается спящий режим от гибернации?
Напоследок расскажу вам немного о различиях гибернации и спящего режима, потому что многие их путают. По сути оба эти режима выполняют одну и ту же функцию – экономия энергии, но отличия все же есть.

Во время режима сна некоторые компоненты компьютера работают в ожидании быстрого выхода из «сна». И хоть при этом компьютер очень похож на выключенный, обесточивать его ни в коем случае нельзя. При таком раскладе вы как минимум потеряете все несохраненные данные, а в худшем случае можете нанести ущерб операционной системе или даже комплектующим компьютера. Это почти равносильно резкому обесточиванию работающего компьютера.
А вот гибернация в свою очередь может позволить вам обесточить компьютер на сколь угодно длительный промежуток времени. Это возможно, потому что фактически в режиме гибернации компьютер после тщательных подготовительных процессов выключается полностью. А потом при включении воссоздает из памяти всю рабочую среду (все открытые папки и приложения), как будто он просто вышел из режима сна.
Всю необходимую информацию для восстановления из режима гибернации компьютер хранит на жестком диске (а не в ОЗУ, как при спящем режиме). Поэтому иногда имеет смысл покупать жесткие диски с достаточным запасом памяти на все случаи жизни.
В итоге:
Надеюсь, статья ответила вам на вопрос, как отключить спящий режим windows 10. Если остались вопросы, задавайте, будем решать.
Вы дочитали до самого конца?
Была ли эта статья полезной?
Да Нет
Что именно вам не понравилось? Статья была неполной или неправдивой?
Напишите в клмментариях и мы обещаем исправиться!