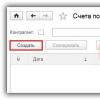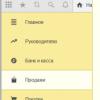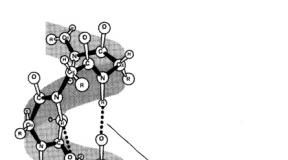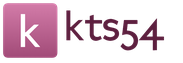Новый корректирующий слой в фотошопе. Создание корректирующих слоев и слоев-заливок. Настройка корректирующего слоя
Из этой статьи вы почерпнете знания о корректирующих слоях.
Как правило, обработка изображений редко включает в себя одну корректирующую операцию. Обычно приходится выполнять несколько действий. Например, сначала выполнить коррекцию с помощью Кривых (Curves) , затем настроить Цветовой тон/Насыщенность (Hue/Saturation) , изменить Яркость/Контрастность (Brightness/Contrast) и так далее. Все эти операции действуют на изображение разрушающе, поэтому несколько последовательно выполненных операций значительно ухудшают качество изображения.
Избежать этого можно, используя неразрушающее редактирование с помощью корректирующих слоев. Корректирующий слой не оказывает непосредственного влияния на пиксели изображения. Преимуществом корректирующих слоев является также возможность подстройки параметров в любой момент. Итак, рассмотрим подробнее, как применять к изображению корректирующие слои.
1. Способы создания корректирующих слоев
Первый способ
Выбрать в меню Слои - Новый корректирующий слой (Layer s - New adjustment layer) и из выпадающего списка выбрать нужный.
Второй способ
Кликнуть на значок внизу палитры слоев и из выпадающего списка выбрать нужный.

Я предпочитаю второй способ.
2. Меняем параметры корректирующего слоя
Чтобы в любой момент изменить параметры настройки корректирующего слоя, нужно дважды кликнуть на его миниатюре в палитре слоев. Откроется диалоговое окно, ничем не отличающееся от окна соответствующей команды. Для примера на рисунке показано окно настроек для слоя Кривые (Curves) .

3. Выборочное редактирование отдельных областей изображения
Обратите внимание, что при создании корректирующего слоя вместе с ним создается также и маска.

Это позволяет производить выборочное редактирование отдельных областей с разной интенсивностью, путем создания и изменения маски (рисование по маске, либо создание масок на основе выделений или каналов).
Для примера показано редактирование цвета неба.
Шаг 1
Сначала небо выделяется любым способом, затем создается корректирующий слой Кривые (Curves) . При этом из выделения автоматически создается маска, скрывающая все, кроме неба.
Внимание! Цвета переднего и заднего плана перед созданием корректирующего слоя нужно установить по умолчанию, нажав D.

Шаг 2
Затем, изменяя форму кривых, добиваются нужного цвета и контраста.


4. Возможности корректирующих слоев
Можно создавать несколько различных корректирующих слоев.

С помощью масок и изменения непрозрачности слоев обеспечивается большая гибкость редактирования, недостижимая при применении обычных аналогичных команд. Так как корректирующие слои являются обычными слоями (с некоторыми ограничениями), к ним применимы многие действия. Например, можно добиться сложных эффектов, изменяя режимы наложения корректирующих слоев. Также можно применять стили слоя, использовать параметр Наложить если (Blend if) . Можно объединять корректирующие слои в группы и выполнять операции над группами.
Еще одна фишка: для того, чтобы произвести одинаковую коррекцию изображений, снятых в одинаковых условиях, выполните коррекцию одного из них с необходимыми корректирующими слоями. Откройте остальные изображения. Затем выделите корректирующие слои и перетащите их на нужные изображения. Всё, коррекция выполнена!
Желаю всем творческих успехов!
Представьте цифровой мир без функции Control-Z. Правда страшно? В традиционном искусстве нередко приходится иметь дело с ситуациями, отменить которые нельзя. Хорошо что цифровое искусство лишено этого изъяна, если грамотно работать в Adobe Photoshop. Сегодня мы разберемся в частном случае этого преимущества и поговорим о том, чем могут быть полезны Adjustment Layers/Корректирующие слои.
Так что что такое корректирующие слои? Они позволяют нам быстро и просто произвести цветовую и тоновую коррекцию.
Зачем они нужны?
Традиционно корректирующие слои применяются в ретуши и фотоманипуляциях. Однако они применимы и в цифровом рисовании. Разница лишь в том, что в последнем случае вы создаете свою работу с нуля. Если вы не знакомы с цифровым рисованием, поэкспериментируйте с корректирующими слоя на фотографиях, чтобы привыкнуть к ним, понять что к чему и открыть для себя возможности, которые они предоставляют.
Типы корректирующий слоев
Вот краткое описания корректирующий слоев в Photoshop.
Brightness/Contrast / Яркость/Контрастность
Увеличивает или уменьшает тени и светлые тона, регулируя тоновый диапазон вашей работы.
Levels/Уровни
Исправляет тоновый диапазон, регулируя уровень интенсивности средних тонов, теней и светлых тонов.
Curves/Кривые
Тоновый диапазон изображения представлен в виде графика, и вы можете легко корректировать его путем перемещения точек на графике.
Exposure/Экспозиция
Применяет эффекты типа HDR, регулируя светлые тона, тени и гамму изображения.
Vibrance/Вибрация
Корректирует насыщенность работы.
Hue/Saturation / Цветовой тон/Насыщенность
Меняет цветовой тон, насыщенность и светлость для отдельных цветов или целой работы.
Color Balance/Цветовой баланс
Простая коррекция цвета путем настройки оттенков для теней, средних и светлых тонов.
Black & White/Черно-белый
Конвертирует работу в черно-белую, контролируя преобразование отдельных цветов.
Photo Filter/Фотофильтр
Имитирует эффект от применения цветного фильтра объектива камеры, корректируя цветовой баланс и температуру.
Channel Mixer/Микширование каналов
Меняет оттенки серого отдельно взятых каналов.
Color Lookup/Поиск цвета
Корректирует цветовую схему вашей работы, предлагая различные варианты готовых эффектов.
Invert/Инверсия
Просто и быстро создает негатив изображения.
Posterize/Постеризация
Применяет плоский эффект в стиле постера, уменьшая количество цветов в вашей работе.
Threshold/Изогелия
Создает эффект высококонтрастного черно-белого изображения.
Gradient Map/Карта градиента
Применяет цветовой эффект, строя карту по оттенкам серого и заливая ее выбранным вами градиентом.
Selective Color/Выборочная коррекция цвета
Применяет метод коррекции отдельных цветов.
Shadows/Highlights / Тени/Света
Корректирует цвета в изображениях с проблемами чрезмерного освещения задника.
HDR Toning/Тонирование HDR
Применяет полный спектр настроек HDR контраста и экспозиции.
Variations/Варианты
Быстро выбирает различные цветовые вариации для вашей работы.
Desaturate/Снизить насыщенность
Преобразует работу в оттенки серого, но сохраняет цветовой режим.
Match Color/Подобрать цвет
Подбирает цвета для разных изображений, слоев или выделений.
Replace Color/Заменить цвет
Быстро замещает выбранные цвета новыми значениями.
Equalize/Выровнять яркость
Создает простую коррекцию тонов, путем перераспределения светлых акцентов.
Чему могут научить корректирующие слои
Вы когда-нибудь слышали выражение «наметанный глаз» применительно к изобразительному искусству? Это означает что по мере развития ваших навыков, вы быстрее распознаете задачи, которые вам нужно решить в работе. И как только вы определили задачу, вы можете легко применить соответствующую технику, которая сделает работу лучше.
Вот некоторые вещи, в которых вам поможет работа с корректирующими слоями:
- Быстро определять проблемы с цветовой схемой;
- Исправлять тусклые цвета за счет повышения интенсивности цвета;
- Проще заменять цвета, используя при этом лучшие настройки;
- Делать работы качественнее и интереснее, применяя уникальные цветовые эффекты.
Как использовать корректирующие цветы в рисовании
Теперь мы должны вас предупредить: корректирующие слои вызывают привыкание. Они становятся частью процесса рисования и меняют ваше видение этого процесса навсегда.
Ниже вы найдете несколько примеров эффективного использования такой коррекции.
Быстрая коррекция цвета
Попробуйте хранить разные цвета в разных слоях. Это будет очень полезно, если вы не достаточно точно чувствуете цветовую схему. Позже вы сможете легко изменить оттенок при помощи коррекции Hue/Saturation / Цветовой тон/Насыщенность.
Для этого выберите слой с цветом, который хотите подправить и в меню выберите Layer > New Adjustment Layer > Hue/Saturation/Слой>Новый корректирующий слой>Цветовой тон/Насыщенность. Поэкспериментируйте с параметрами, чтобы добиться идеального оттенка.
Добавление работе четкости и интенсивности
По началу ваши работы будут слишком темными, слишком светлыми, или вообще тусклыми. Понадобится время, чтобы начать чувствовать цвета. Но пока у вас отличная возможность корректировать тона в ваших иллюстрациях.
Откройте какую-нибудь работу в Photoshop. В меню выберите Layer > New Adjustment Layer > Levels/Слой>Новый корректирующий слой>Уровни настройте тени, средние и светлые тона при помощи слайдеров. Вы сразу заметите разницу.

Но будьте осторожны - в этом шаге легко перестараться.
Применение цветовых эффектов
Энди Уорхол знаменит благодаря своим цветным работам. Но если вы не так круты в вопросе работы с цветом, рисование в необычных цветовых схемах может быть пугающей. Многие из-за этого начинают рисовать исключительно в черно-белом цвете.
Преодолейте свои страхи, связанные с цветом и никогда к ним не возвращайтесь, ведь цвета легко корректировать. Одна из любимых коррекций автора — Color Balance/Цветовой баланс. Настраивайте эффекты пока не получите результат, которым будете довольны.

Студопедия — это общедоступная и очень полезная информация для студентов разных предметных областей. Лекции на студопедии очень полезны, но не забывайте, что можно и нужно дополнительно работать над собой.
Это перевод видео урока о инструменте Vibrance подготовленный редакцией SKillsup. Сам урок и процесс вы можете посмотреть в конце статьи. Инструмент Vibrance незаслуженно забывают, хотя результаты при работе с ним гораздо лучше, чем при работе с HUE/Saturation. Почему, читайте дальше...
Сегодня мы покажем вам, как использовать корректирующий слой под названием Вибрация (Vibrance). В этом слое довольно легко разобраться, но вы все равно должны знать, почему лучше использовать Вибрацию(Vibrance), а не Оттенок/Насыщенность(Hue/Saturation).
Это вкладка Оттенок/Насыщенность(Hue/Saturation), где есть значение насыщенности (Saturation). Если его увеличить, то цвета на всем изображении усилятся. Но это нам не нужно. Увеличивая насыщенность, вы увидите, что все цвета становятся слишком интенсивными. Красный на этой фотографии уже слишком ярок, а нам нужно усилить цвета фона, в основном - зеленый цвет деревьев.
Итак, как вы можете видеть, насыщенность только усиливает цвета по всей области изображения.

Вернемся в панель настроек и выберем Вибрацию (Vibrance). В этой вкладке можно изменить значения вибрации и насыщенности. Давайте посмотрим, что можно сделать, увеличив вибрацию. Некоторые цвета становятся более интенсивными, но цвет платья остается неизменным. Итак, легко понять, что Вибрация (Vibrance) гораздо удобнее для обработки фотографий, чем Насыщенность (Saturation) в тех случаях, когда на изображении есть один ярко выраженный цвет и несколько блеклых цветов, что встречается довольно часто.
Если 100% значения вибрации недостаточно, можно прибавить немного насыщенности, но это нужно делать осторожно, чтобы не переусердствовать. Если насыщенности цвета не избежать, следует воспользоваться маской, например, использовать инструмент Кисть (Brush), установить прозрачность на 50% и черным цветом постараться сгладить эффект увеличения насыщенности (как на этом пальто).
До
После
Как видите, Вибрация (Vibrance) - это очень простой слой, но даже с ним придется немного поиграться для того, чтобы достичь требуемого эффекта.
Вот еще одна важная вещь, касающаяся этого слоя.
Если изображение остается слишком ярким после применения слоя, можно использовать и другие инструменты, например, умножение (Multiply). Если уменьшить прозрачность, мы получим такое изображение:
До 
После 
Как вы видите, таким способом можно исправить экспозицию на фотографии.
И последний момент. Попытайтесь привыкнуть нажимать на название слоя, а не двигать этот маленький треугольник.

Таким образом, вам придется делать гораздо меньше движений. Двойное нажатие на название слоя возвращает нулевое значение.
На сегодня это все, что мы хотели рассказать вам о слое Вибрация (Vibrance).
Корректирующие слои и слои-заливки, как и другие слои изображения, имеют параметры степени непрозрачности и режима наложения. Эти слои также можно группировать, удалять, скрывать и дублировать. По умолчанию корректирующие слои и слои-заливки имеют свои слои-маски, о чем свидетельствует наличие значка маски слева от миниатюры слоя. Чтобы создать корректирующий слой без слоя-маски, необходимо в диалоговом окне "Параметры палитры "Слои" снять соответствующий флажок (в меню палитры "Слои" выберите пункт "Параметры палитры").
Чтобы применить эффекты корректирующего слоя только к выделенной области, необходимо создать новый или выбрать созданный ранее замкнутый контур. При выделении области происходит создание корректирующего слоя или слоя-заливки, ограниченных слоем-маской. При нанесении контура происходит создание корректирующего слоя или слоя-заливки, ограниченных векторной маской.

Корректирующие слои и слои-заливки
А. Применение эффектов корректирующего слоя только к слою "Log Home" Б. Миниатюра слоя В. Слой-заливка Г. Слой-маска
Выполните одно из следующих действий.
Чтобы корректирующий слой применялся к группе слоев, нужно создать обтравочную маску, состоящую из этих слоев. Корректирующие слои можно располагать внутри или в основе обтравочной маски. Конечная коррекция отразится на всех слоях группы. (Также можно создать группу слоев и использовать режим наложения, отличный от "Пропустить".)
Photoshop CS4 имеет новую панель установок корректировки, основанную на коррекции слоев предыдущей версии. Эти корректировки могут быть использованы для неразрушающего редактирования; могут быть скрыты, чтобы изменять только часть изображения. Возможно добавление нескольких слоев в одном документе, и изменение режимов смешивания корректирующих слоев для достижения более высоких результатов. В нашем уроке мы подробно рассмотрим все эти функции.
Панель коррекции
Photoshop CS4 вводит новую панель, чтобы сделать творческий процесс проще. Корректирующие слои являются быстрым и точным способом редактирования фотографии или изображения. Вы можете редактировать цвета, насыщенность, уровни, каналы, смешивать цвета, добавлять градиенты и еще много чего из единого интерфейса.
Новая панель предоставляет возможность легко изменять параметры и настройки, скрывать либо показывать конкретный корректирующий слой, быстро добавлять Обтравочные маски в целях корректировки одного или нескольких слоев в зависимости от ваших потребностей, и многое другое. Этот урок является справочным пособием для пользователя любого уровня, и помогает вам в освоении нового материала.
Прежде всего, давайте взглянем на то, о чем мы ведем речь. Откройте Фотошоп и проверьте установку «Основная рабочая среда» в правом верхнем углу окна. Вы увидите несколько опций, куда можете добавлять и свои собственные. Быстрый способ вызова инструментов коррекции осуществляется клавишей Essentials. Другой метод: Окно-Коррекция (Window-Adjustment) .
Обтравочные маски. Добавление коррекции к одному или нескольким слоям.
Коррекционная панель предоставляет обзор двух главных областей: первая состоит из трех строк иконок, обозначающих каждый коррекционный слой, и вторая - из наборов для корректирующих слоев. В правом нижнем углу этой части панели есть значок Обтравочной маски. Если она включена, то ее действие влияет только на один слой. Если же обтравка не активирована, то коррекция затрагивает все низлежащие слои.

Обзор Коррекционной панели.
После выбора любого корректирующего слоя, вы увидите настройки параметров на панели. Всегда можно увеличить панель, что удобнее для работы (вторая иконка слева внизу панели коррекции). Кроме того, легко переключается видимость коррекции (глазик внизу панели), сбрасываются настройки по умолчанию и анулируется корректирующий слой (иконка корзины).
Для добавления другого корректирующего слоя нажмите стрелку в левой нижней части панели, которая вернет вас в список коррекций.
1. Яркость/Контрастность (Brightness/ Contrast) .
Первой настройкой корректирующих слоев является настройка Яркость/Контрастность. Это одна из простейших корректировок, но очень сильная по своему действию. Вы можете добавить эту настройку, нажав на первую иконку в панели коррекции в виде черно-белого солнца.
Редактирование тонального диапазона осуществляется передвижением ползунков в окне настроек, что очень просто и удобно. При активации опции «Us Legacy» (все функции) уменьшаться/увеличиваться будет значение каждого пикселя изображения, что не рекомендуется.
2. Уровни (Levels).
Кто не знает об Уровнях? Это самый частый метод коррекции в Фотошоп . Вы можете легко настроить цвет и тональный диапазон, перемещая три ползунка: черный – для регуляции темных тонов, серый – для средних, белый ползунок – для светлых областей изображения. Для добавления этого корректирующего слоя нажмите на вторую иконку слева и измените настройки по своему усмотрению. Вы всегда можете вернуться к настройкам «по умолчанию» (Default) , выбрав эту функцию вверху панели в выпадающем меню (см. 2.1), или настроить опции по своему желанию.
В примере 2.2. показано, как потемнело изображение при перетаскивании черного ползунка, в скриншоте 2.3. фото осветлилось за счет движения влево белого ползунка. Примеры 2.4 и 2.5. демонстрируют изменение соотношения черного и белого цветов на изображении.
В выпадающем меню вверху панели можно увидеть несколько наборов установок уровней (2.6.), которые вы можете всегда изменить позже. Пример 2.7. показывает увеличение контрастности на фото. Наконец, вы можете редактировать Уровни каждого канала (красного, синего, зеленого) отдельно (2.8. коррекция красного канала).
Автоматическая коррекция осуществляется нажатием кнопки «Авто».
Использование пипетки на Корректирующих слоях (Eyedropper).
В окнах коррекции «Уровни» и «Кривые» с левой стороны можно увидеть значки трех пипеток. Они очень полезны для нейтрализации некоторых цветов на Гистограмме. Выбирая любую из пипеток, кликните черной, серой или белой по точкам изображения для автоматической регулировки цветов.
На изображении ниже видно, как установлена черная точка при нажатии на темно-серую область фото. Если бы клик был произведен по черному цвету, изображение бы сильно затемнилось (см. а). Серой пипеткой я нажал в области над окном (см.b), что нейтрализует цвет окна для средних тонов. Цвет окон синеватый, а при коррекции пипеткой он приобрел более живой, естественный оттенок теплого тона (красный, желтый, оранжевый). Наконец, кликнув белой пипеткой на стене, я осветлил немного все изображение, сделав его ярче (см.с). Начинать коррекцию следует с использования серой пипетки.

3. Кривые (Curves).
О применении этого фильтра коррекции должен знать каждый пользователь Фотошоп. Кривые помогают настраивать с помощью точек весь тональный диапазон изображения (от самой темной до самой светлой), тогда как в «Уровнях» возможно использование только трех точек цвета.
Чтобы добавить корректирующий слой «Кривые», нажмите на третью иконку слева в панели коррекции. Первое, что вы увидите, это линия. Весь тональный диапазон расположен по этой диагонали (3.1.). Горизонтальная ось – входные, вертикальная ось - выходные значения кривой.
При выполнении коррекции добавьте две точки на диагональ кнопкой мыши, и поиграйте с настройками, изменяя положение кривой (3.2.). Использовать при коррекции можно значение только одного канала (3.3) вверху панели в выпадающем меню. Интенсивность цвета на изображении увеличивается при повышении кривой выше диагонального уровня, и, наоборот, уменьшается при понижении кривой ниже базовой диагонали.
Удобно производить коррекцию кривыми при помощи пипеток черного, серого и белого цветов, расположенных в левой части панели. Достаточно сделать клик по нужным точкам изображения, наиболее приближенным к цвету пипетки, и коррекция будет произведена (3.4., 3.5., 3.6.). Кнопка «Авто» сделает работу за вас, но результат будет менее точным.
4. Экспозиция (Exposure).
Четвертый фильтр из списка корректирующих слоев. Это довольно простой фильтр, позволяющий регулировать уровни экспозиции с помощью трех ползунков: выдержка, смещение и гамма.
Выдержка регулирует светлые области в изображении без воздействия тени. Смещение регулирует средние тона. И гамма настраивает значения темных тонов без воздействия светлых областей. Этот фильтр полезен при редактировании HDR изображений.
5. Вибрация (Vibrance).
Этот метод коррекции регулирует цветовую насыщенность изображения. Добавьте его путем нажатия на иконку с треугольником в панели коррекций. Фильтр «Вибрация» очень удобен при коррекции цвета кожи на фотографиях.

6. Цветовой тон/Насыщенность (Hue / Saturation).
Очень важный способ корректировки изображений. Позволяет настраивать цвет, насыщенность и яркость, а также выполняет одновременную настройку всех цветов на изображении. Добавляется в панель слоев путем нажатия на иконку в панели коррекций.
Чтобы отрегулировать все цвета на изображении, щелкните вверху панели в списке цветов слово «Мастер» (Все), и перемещайте ползунки настроек по вашему усмотрению. Ползунок «Цветовой тон» (Hue) изменяет сам цвет (6.2), ползунок «Насыщенность» (Saturation) изменяет количество цветов в изображении (менее интенсивный цвет означает более серое изображение) (6.3, 6.4); и ползунок Яркость (Brightness) контролирует количество черно-белого тона на снимке (6.5., 6.6).
В изображении ниже (6.8) представлен список цветов, выбирая которые можно редактировать лишь один из каналов, и настроить значения только для этого канала.
Для придания цвета черно-белому изображению, активируйте флажок окна «Тонирование» (Colorize)
внизу панели. Для цветных фотографий рекомендую использовать коррекцию «Фотофильтр», о которой мы поговорим позже.
Использование пипеток в коррекции «Цветовой тон/Насыщенность».
Как вы заметили, внизу панели ниже настроек расположены три значка пипетки. Чтобы работать с ними, выберите нужный цветовой канал (в примере это желтый). Используйте первую пипетку слева, чтобы выбрать основной цвет изображения (например, песок) и поиграйте с настройками (а). Затем второй пипеткой добавьте оттенок цветовой гамме (b).
В следующем примере заметно, что кожа девушки стала красной из-за корректировки. Для исправления этого недостатка выбираем последнюю пипетку (-), и удаляем ненужный оттенок с кожи, выравнивая цвет лица (с). Окончательный результат работы c пипетками изображен на примере d.
7. Цветовой баланс (Color Balance).
Седьмая иконка с рисунком весов добавляет корректирующий слой «Цветовой баланс». Эта коррекция регулирует всю общую гамму цвета в изображении, добавляет немного тени, средних тонов и яркости.
По умолчанию все настройки фильтра равны нулю (7.1) Вы можете обозначать диапазон тона (тень, средние тона или свет), активируя флажок в нужном вам окне вверху панели. Затем ползунками регулируйте уровень краски в каждом из тонов. Я в своем примере использовал средние тона с оттенком желтого (7.2). Поэкспериментируйте с настройками цвета в диапазонах тени и света (7.3, 7.4). Я добавил немного красного в тенях, и усилил немного синего в световом диапазоне.
Читайте также...
- Крым: пограничники получили первый сторожевой корабль "Изумруд"
- Инвентаризация в конфигурации «1С:Розница Порядок проведения процедуры в программе
- Возвратные глаголы в немецком языке - Немецкий язык онлайн - Start Deutsch Возвратные глаголы с модальными в немецком
- Духовная сила, в чем она заключается Если нет силы духа