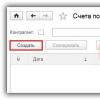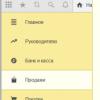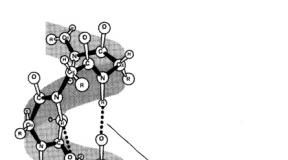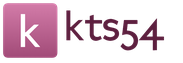Внезапно выключился компьютер во время игры. Компьютер выключается во время игры. Что делать? Вздутые конденсаторы материнской платы
Если на вас внезапно обрушилось несчастье, что компьютер выключается во время игры сам, не горюйте, давайте вместе разберемся, почему такое случилось и что делать дальше.
На что же тогда в первую очередь смотреть, если компьютер сам выключается во время игры. На материнской плате установлены температурные датчики, контролирующие процессор и видеокарту.
Если они зафиксируют температуру, превышающую допустимые нормы, то дадут сигнал на специальную микропрограмму, которая его обязательно выключит, в крайнем случае, переведет в режим гибернации.
Повышаться температура может по разным причинам: загрязнение, выход из строя микросхем, резисторов, конденсаторов и тому подобное.
С первым недостатком «загрязнение» можно легко управиться самому. Снимаем заднюю крышку компьютера, находим вентилятор и с помощью подручных средств (пылесос, фен, воздушные баллончики, «скальпель» и т.п.) тщательно вычищаем всю пыль, до которой можно дотянуться. По поводу остальных причин будет описано ниже.
За все процессы, происходящие в компьютере, в большой степени отвечают драйверы, чипсет и реестр.
Устранение ошибок через журнал событий компьютера
Мне очень часто попадаются компьютеры, где нарушена работа одного ядра процессора.
Однопроцессорных сегодня почти нет, поэтому такая же причина может быть и у вас.
Тут возникает вопрос: что делать, чтобы это узнать. Имейте в виду, что все описанное ниже, касается операционных систем виндовс 7.
Забыл напомнить, перед этим запустите игру и пусть компьютер сам выключиться, так же хорошо будет, если запомните время выключения.
После нажатия на просмотр событий откроется еще одно окно. С левой стороны вы увидите «журнал виндовс», а напротив маленький черный треугольник, вот на него и нужно будет нажать для расширения меню.
Теперь перед вами появиться опция система, нажимаем на нее и должны увидеть окно, разделенное на две части.
Вверху предоставлена в часовом режиме информация об изменениях, которые происходили в вашей системе. Внизу описывается, почему это случилось.
Теперь производя прокрутку в верхнем окне, вы обязательно около «сведения», увидите красный кружочек. Сравните со компьютера и если все сходиться — жмите.
В низу вам будет предоставлена информация, почему компьютер выключается во время игры.
Перепишите ее на текстовый документ (скопировать не удастся) и если сами, что к чему не разберетесь, попробуйте найти ответ, используя поисковики.
Если и это не поможет, спросите знакомых, друзей или обратитесь в сервисный цент. Можете даже предварительно позвонить, указав информацию из журнала событий.
Также посмотрите нет ли чего — это очень влияет на производительность в целом.
Так как ситуации бывают разные, а всех описать не смогу, буду заканчивать. Успехов.
Если у вас выключился, или перезагрузился компьютер во время того, как вы играли в какую-то современную требовательную игру, то чаще всего дело в видеокарте, блоке питания, или процессоре.
Мы не думаем, что вы балуетесь разгоном видеокарты и процессора, иначе не задавались бы этим вопросом.
Давайте попробуем разобраться в чем конкретно дело и какие шаги предпринять.
- 1. Первая причина — это нехватка мощности блока питания для вашей видеокарты.
Вы можете сказать, что раньше все было хорошо и мощности хватало. И тут ключевое слово «раньше». Во-первых, раньше блок питания у вас был новее. А во-вторых, игры стали более требовательными и нагружают больше видеокарту, которая в свою очередь потребляет больше мощности.
Конечно, она не может превышать потребление мощности выше, чем указано в её характеристиках, но возможно блок питания не в состоянии предоставить тот максимум, который требуется видеокарте и она вызывает проблему выключения компьютера во время игры.

Наша рекомендация: не спешите менять блок питания. Попробуйте его разобрать и почистить вентилятор и сам блок от пыли. Возможно дело в его перегреве. И даже если проблема осталась, не спешите его выбрасывать, читайте эту статью дальше.
- 2. Вторая причина — это перегрев процессора.
Установите программу AIDA64. Помимо множества информации о комплектующих вашего компьютера, она может показывать и температуру процессора. Если температура больше 90 градусов, то это уже плохо. Некоторые процессоры могут работать и на более высокой температуре, но не все.

Часто из-за перегрева срабатывает соответствующая защита и компьютер может выключиться, или появится «синий экран смерти».

- 3. Ну и третья банальная причина — это перегрев самой видеокарты. Тут все просто — почистите все кулера от пыли.

Если ничего из вышеперечисленного не помогло, то своими силами вы решить проблему не сможете. Тут уже нужно обращаться в «ремонт компьютеров», чтобы узнать причину. Там проведут стресс-тест и узнают точно, какое из комплектующих «не выдерживает». Возможно что-то с материнской платой, например, нужно заменить какой-то из конденсаторов и т.д.
Конечно, если у вас есть знакомый, у которого компьютер с подходящими комплектующими, то вы можете «методом тыка», заменяя поочередно детали, выявить «слабое звено». Но это тоже не очень хороший вариант, т.к. не каждый знакомый согласиться на такие эксперименты с его железом. Более простой вариант — занести в мастерскую.
Картинка в играх стала настолько реалистична, вследствие чего, нагрузка на комплектующие компьютера производится колоссальная. При этом пользователь может ощущать торможения не из-за слабого компьютера, а из-за других факторов. Более того, это может приводить к ситуации, когда выключается компьютер во время игры . Разберемся, какие факторы могут приводить к подобной ситуации.
Перегрев процессора или видеокарты
Как правило, основной причиной выключения или перезагрузки компьютера при игре может быть из-за перегрева видеокарты. При достижении критической температуры, система автоматически принимает решение для выключения. Чаще происходит перезагрузка, вследствие чего, температура значительно падает. Это вынужденная мера, которая сохранит вашу технику, ведь если этого не происходило, и видеокарта продолжала работать с запредельной температурой, она бы безвозвратно вышла из строя. Поэтому, это действие существенно сэкономит ваши средства, ведь видеокарта стоит немало.
Причины перегрева видеокарты могут быть следующие:
- плохая адаптация (оптимизация) самой игры для конкретной модели видеокарты;
- наличие обильного количества пыли и грязи в системном блоке (корпусе ноутбука);
- охлаждение видеокарты работает не должным образом.
Плохая адаптация
Первая причина решается в программной части: выставить более низкие настройки или установить специальные дополнения, которые в значительной степени способны уменьшить нагрузку на комплектующие части (в том числе и видеокарту).
Обилие количества пыли и грязи
Наиболее распространенной причиной перезагрузки компьютера при игре является наличие обильного слоя пыли и грязи внутри системного блока. Любые загрязнения приводят к плохой циркуляции чистого воздуха внутри системного блока. Все тепло, которое выделяется комплектующими, вращается внутри и в этом случае даже самая мощная система охлаждения не способна справиться с нарастающей температурой видеокарты.  Выход может быть один – открыть боковую крышку системного блока и произвести чистку. Это можно делать, как с помощью кисточки, так и пылесоса, но во втором случае будьте предельно внимательны, ведь одно неловкое движение, и вы можете повредить одну из составных частей компьютера. Некоторые специалисты утверждают, что боковую крышку и вовсе не следует прикручивать, чтобы поток свежего воздуха непрерывно поступал на все составные. Такой подход имеет право на жизнь, но в этом случае пыль будет интенсивнее собираться и чистить системник придется чаще. Перед тем, как производить чистку, в обязательно порядке отключите системный блок от питания.
Выход может быть один – открыть боковую крышку системного блока и произвести чистку. Это можно делать, как с помощью кисточки, так и пылесоса, но во втором случае будьте предельно внимательны, ведь одно неловкое движение, и вы можете повредить одну из составных частей компьютера. Некоторые специалисты утверждают, что боковую крышку и вовсе не следует прикручивать, чтобы поток свежего воздуха непрерывно поступал на все составные. Такой подход имеет право на жизнь, но в этом случае пыль будет интенсивнее собираться и чистить системник придется чаще. Перед тем, как производить чистку, в обязательно порядке отключите системный блок от питания.
Плохое охлаждение видеокарты
Третья причина также может быть связана со второй: вентиляторы на видеокарте покрыты обильным слоем пыли, и они начинают плохо функционировать или вовсе перестают крутиться. Для полноценной чистки, с видеокарты требуется снять и тщательно почистить, а также смазать вентиляторы машинным маслом (если вы этого никогда не делали, лучше обратиться к специалистам или в сервисный центр). Также, необходимо будет заменить термопасту между радиатором и процессором видеокарты.
Причиной перезагрузки может быть и перегрев центрального процессора. Это происходит, опять-таки, из-за или термопаста полностью выгорела. Снимите кулер, очистите его от пыли и нанесите новый слой термопасты.
Проверка температуры комплектующих при помощи вспомогательного ПО
Для того, чтобы убедиться, что проблема выключения компьютера именно из-за температуры, можно установить одну из множества программ, которые покажут точные данные всех деталей, которые используются для работы компьютера. Наиболее популярным ПО для определения температуры является SpeedFan и AIDA64 (вторая является платной). Установив одну из утилит, запустите ее и периодически при игре сворачивайте ее и просматривайте данные, которые фиксирует SpeedFan или AIDA64. Таким образом можно точно выяснить, что является причиной перезагрузки или выключения системы.
Иные причины выключения компьютера
Если Вы точно уверены, что причина выключения техники при игре не из-за критической температуры, тогда следует обратить внимание на установленный блок питания. Играя в одну из игр, потребление энергии также возрастает и блоку питания банально не хватает мощности. В этом случае потребуется замена блока питания на более мощный. Также, он может работать со сбоями и в этом случае его необходимо отнести в сервисный центр для ремонта.
Если компьютер у Вас уже не первый год, может возникнуть ситуация, когда конденсаторы на материнской плате вздуваются и не работают на полную мощность. Кстати, при вздутии конденсаторов, в определенное время компьютер и вовсе перестанет включаться. При возникновении этой проблемы также требуется отнести материнку в сервисный центр, где Вам перепаяют старые конденсаторы на новые.
Вопрос о недостатке напряжения в электросети также может быть актуален, но в этом случае, вопрос точно не к технике, а к электрикам.
Если выключается компьютер во время игры – настало время провести обслуживание его аппаратной и программной оболочек. И то, и другое может стать источником неполадки.
Поводом для этого может быть ряд программных и аппаратных факторов.
О причинах внештатного завершения работы (перевода ПК в режим ) и способах избавления от них и поговорим в данной статье.
Cодержание:
«Кривой» репак игры
Большая вероятность, что неполадка вызвана некачественным инсталлятором игры, загруженным с интернета, ведь не все геймеры приобретают лицензионные копии .
В случае, когда другие игроманы жалуются на аналогичную ситуацию, удаляйте игру и загружайте её с доверенных источников, скачивайте репак проверенного автора, а лучше – потратьте немного денег и купите диск или официальную копию игры, поддержав её издателя и разработчиков.
При скачивании/приобретении игр внимательно изучайте их системные требования. Когда характеристики не соответствуют им (слишком слабый ПК), компоненты будут работать на пределах возможностей, что не только сократит их ресурс, но и заставит выделять много тепла. А без хорошего охлаждения это чревато быстрым перегревом центрального или .
Перегрев процессора/видеоадаптера
Современные игры очень требовательны к аппаратной оболочке ПК, и запуск такого приложения на компьютере устаревшей конфигурации если и будет возможным, то железо, работая на предельных частотах, будет быстро греться.
При достижении предельных показателей датчиков температуры они подадут сигнал о немедленном прерывании подачи напряжения к материнской плате и компьютер выключится во время игры.
Таким образом производители компьютерных комплектующих защищают их от преждевременного выхода из строя ввиду перегрева.
Если система не выключится вовремя, и ПК будет работать, когда или превысит максимально допустимую, электронный компонент попросту сгорит.
Перегрев может происходить по нескольким причинам :
С загрязнением достаточно легко управиться в домашних условиях.
Для этого вооружаемся инструментами (отвертка для отвинчивания крышки корпуса, салфетки, ватные палочки или кусочек ткани для удаления пыли).
Откручиваем боковую крышку системного блока, аккуратно удаляем всю пыль, особенно накопившуюся на элементах охлаждения (кулер, радиатор).
При возможности на центральном и графическом процессорах, что делать следует хотя бы раз в год и при наличии уверенности в своих действиях.
Иначе лучше обратиться в сервисный центр к специалисту или к товарищу, который имеет соответствующие навыки.
В большинстве случаев проблемой является именно пыль, волосы и прочий сор, забивающий вентилятор и залепляющий радиаторы/теплоотводные трубки, что ухудшает их теплопроводность, а также исчерпавшая ресурс термопаста.
Во втором случае он выключается из-за нарушения целостности или работы в нештатном режиме его компонента (-ов) без обращения к специалисту обойтись смогут только подкованные в области радиодела юзеры.
Пробитый транзистор в домашних условиях отыскать сложно, а вот обнаружить вздутый конденсатор несложно визуально, и сделает это даже новичок.
На самостоятельную замену элемента , лучше не решаться и довериться специалистам.
Они и блок питания проверят, и заменят его в случае, если эксплуатационные характеристики старого не соответствуют требуемым.
Конфликт драйвера или нарушение функционирования одного из ядер ЦП
Устаревшие или наоборот, новые драйверы могут конфликтовать с , играми или иными приложениями, а также содержать в себе ошибки (особенно новые и находящиеся на стадии бета-тестирования драйверы).
Если предыдущие инструкции не принесли положительных результатов, загружаем последние версии драйверов для чипсета и с официальных страниц разработчика.
Приложения для обновления драйверов, особенно при эксплуатации Windows 10, лучше не использовать , как и центр обновления этой ОС. Загружаем и обновляем ПО вручную.
Ошибка, вызывающая отключение питания, может записаться в журнал событий.
Для её поиска выполняем приведённую ниже инструкцию, предварительно добившись ситуации, чтобы ПК выключился во время игры.
Инструкция:

- Идём в .
- Переключаем метод визуализации её иконок на значки.

3. Вызываем апплет Администрирование .

4. Дважды кликаем по Просмотру событий .

5. В вертикально расположенном меню в левом фрейме разворачиваем Журналы Windows .

- Переключаемся на раздел «Система» и в одноимённом центральном фрейме находим событие с красной иконкой круглой формы и названием «Ошибка» .
Для простоты её поиска события сортируем по времени и ориентируемся на приблизительное время выключения компьютера при последнем запуске игры.
- Открываем «Свойства события» и изучаем его.
На основании полученной информации делаем вывод о виновнике, что новичку сделать получится не всегда, но при помощи поисковых систем можно хотя бы узнать, за что отвечает файл, вызывающий прерывание работы ПК, если он не относится к драйверам.
Читайте также...
- Крым: пограничники получили первый сторожевой корабль "Изумруд"
- Инвентаризация в конфигурации «1С:Розница Порядок проведения процедуры в программе
- Возвратные глаголы в немецком языке - Немецкий язык онлайн - Start Deutsch Возвратные глаголы с модальными в немецком
- Духовная сила, в чем она заключается Если нет силы духа