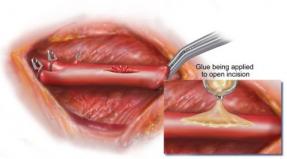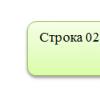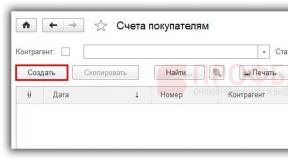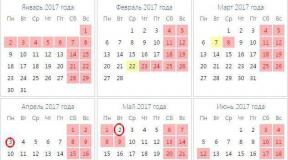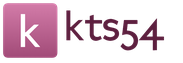Сортировка данных в microsoft excel может осуществляться. Сортировка в Excel. Сортировка по форматированию
Сортировать данные в Excel умеют даже новички. Трудно не заметить сразу три кнопки на ленте.
Но иногда спрашивают, как отсортировать данные в таблице Excel по столбцам, по цвету и т.п. Все эти задачи легко решаются в Excel.
Сортировка в Excel по нескольким столбцам
Сортировку строк в Excel можно осуществить по нескольким столбцам одновременно. В этом случае вначале происходит сортировка по первому указанному столбцу. Затем те строки, где ячейки в отсортированном столбце повторяются, сортируются по второму указанному столбцу и т.д. Таким образом, отчет о продажах можно упорядочить вначале по региону, затем в рамках каждого региона по менеджеру, затем в рамках одного региона и менеджера по группе товаров.
Выделив одну ячейку или всю таблицу, вызываем на ленте команду сортировки. Если нужно, ставим галочку Мои данные содержат заголовки и добавляем необходимое количество уровней.

Сортировка по собственному списку
Большинство пользователей знает, как отсортировать строки в Excel по алфавиту или возрастанию чисел. Но иногда нужно расставить строки в заданном порядке, который не обязательно соответствует алфавиту или возрастающей последовательности. Это может быть иерархия элементов, города и страны в удобной последовательности и т.п. В общем то, что имеет свою логику.
Самый простой (а, значит, достойный внимания) способ заключается в том, чтобы в столбце рядом проставить числа в соответствии с желаемыми порядком строк, а затем осуществить сортировку таблицы по этому столбцу.

Способ хорош, но требует создания дополнительного временного столбца. При частом повторении операции будет отнимать время. Если приходится сортировать одни и те же данные, то можно создать специальный список, на основе которого затем и произойдет сортировка. Это тот же список, который используется в .
Заходим в Файл – Параметры – Дополнительно – Общие – Изменить списки…

Здесь создаем вручную или импортируем список, отсортированный в нужном порядке.

Теперь в окне сортировки в поле Порядок нужно выбрать Настраиваемый список…

И в следующем окне указать нужный список.

Созданным списком можно пользоваться и в других файлах Excel.
Сортировка в Excel по цвету ячейки, шрифта, значку
В настройках сортировки также есть возможность использовать цвет ячейки, шрифта и значок (из ). Если для форматирования отдельных ячеек использовать заливку (например, для указания проблемных товаров или клиентов), то затем их легко вывести вверх таблицы с помощью сортировки.

Сортировка по столбцам
Сортировать в Excel можно и по столбцам. Для этого выделяем таблицу вместе с названиями столбцов. Затем в окне сортировки вначале нажимаем Параметры и ставим переключатель на столбцы диапазона .

Последующие настройки обычные: задаем строку (!) и порядок. Единственное, теперь нельзя использовать названия строк (по аналогии с названием столбцов), будут только номера.
Сортировка промежуточных итогов
В Excel есть такой инструмент, как Промежуточные итоги . Вкратце, он нужен для того, чтобы автоматически создавать промежуточные итоги под группой однородных по некоторому признаку ячеек.

В большинстве случаев работы с данными они организованны вертикально, поэтому когда подразумевается обработка имеется ввиду именно вертикальная обработка данных, включая сортировку. Т.е. если нужно отсортировать числа по возрастанию, подразумевается, что вверху списка будут числа с минимальными значениями, а внизу списка с максимальными. Именно с такой “вертикальной” организацией данных и связана чрезвычайная популярность (относительно той же ).
В этом материале мы не рассматриваем стандартную “вертикальную” сортировку, ей уделено достаточно внимания как на просторах интернета, так и в нашем . В курсе мы рассмотрели сортировку по одному, нескольким критериям, а также, сортировку с учетом атрибутов ячеек.
Но, все-таки, как отсортировать ячейки Excel по горизонтали ? Для горизонтальной сортировки в Excel припасено несколько вариантов, которые дополняют друг друга:
- С помощью стандартного механизма настраиваемой сортировки: Вкладка “Главная”/ группа “Редактирование”/ команда “Сортировка и фильтр”/ “Настраиваемая сортировка”. Далее, в параметрах выбираем сортировку по столбцам диапазона.
Плюсы такого варианта сортировки в том что можно сортировать Любой тип информации (как числа, так и текст). Минус такого варианта заключается в том, что если нужно отсортировать большое количество данных, придется каждую отдельную строку настраивать отдельно.

- С помощью функций или . Данный способ решает проблему большого количества данных по вертикали, умело оперируя , можно запросто сделать горизонтальную сортировку для большого количества данных. Но у этого способа есть один существенный недостаток, который, кстати, отсутствует в первом варианте, – это возможность сортировки только числовой информации. Да, к сожалению, для текста не подойдет.

- С помощью механизма . Мы уже неоднократно использовали данный инструмент при решении конкурсных заданий ExcelWorldChamp и . На первый взгляд решение может показаться громоздким, однако, по мере освоения Power Query, можно привыкнуть. А, если вы планируете заниматься обработкой данных в Excel, то без использования данного инструмента сейчас просто нельзя.
Используем горизонтальную сортировку с помощью Power Query
Для совершения каких либо манипуляций в Power Query данные необходимо предварительно загрузить. На вкладке данные, в зависимости от типа источника данных пользуемся соответствующей командой. В нашем, простом случае, – это “Из таблицы/диапазона”.

В самом окне редактора Power Query переходим на вкладку “Добавление столбца”, команда “Настраиваемый столбец”. В диалоговом окне настройки столбца вводим функцию List.Sort(), в качестве аргументов передаем столбцы. По умолчанию функция сортируем по возрастанию, поэтому этот опциональный параметр нужно обязательно указывать, если сортировка нужна в убывающем порядке.

List.Sort({[Столбец1],[Столбец2],[Столбец3],[Столбец4],[Столбец5],[Столбец6],[Столбец7]}, Order.Ascending)
что равноценно
List.Sort({[Столбец1],[Столбец2],[Столбец3],[Столбец4],[Столбец5],[Столбец6],[Столбец7]})
а вот формула для убывающего порядка
List.Sort({[Столбец1],[Столбец2],[Столбец3],[Столбец4],[Столбец5],[Столбец6],[Столбец7]}, Order.Descending)
Поскольку результатом получается элемент типа список, нужно определиться с дальнейшими действиями сортировки, если нужно получить столбец со значениями, выбираем опцию “Развернуть в новые строки”, однако, если идет сортировка для большого количества данных, лучше воспользоваться опцией “Извлечь значения…”. При извлечении значений все они извлекаются в одну ячейку с определенным разделителем (ну или без). Если потом возникнет необходимость разнести значения по ячейкам сделать это можно несколькими способами, мы их рассмотрели в данном , однако, лучшим вариантом будет воспользоваться командой “Разделить столбец” вкладки “Главная” в самом Power Query.
В этой статье я покажу Вам, как в Excel выполнить сортировку данных по нескольким столбцам, по заголовкам столбцов в алфавитном порядке и по значениям в любой строке. Вы также научитесь осуществлять сортировку данных нестандартными способами, когда сортировка в алфавитном порядке или по значению чисел не применима.
Думаю, всем известно, как выполнить сортировку по столбцу в алфавитном порядке или по возрастанию / убыванию. Это делается одним нажатием кнопки А-Я (A-Z) и Я-А (Z-A) в разделе Редактирование (Editing) на вкладке Главная (Home) либо в разделе Сортировка и фильтр (Sort & Filter) на вкладке Данные (Data):

Однако, сортировка в Excel имеет гораздо больше настраиваемых параметров и режимов работы, которые не так очевидны, но могут оказаться очень удобны:
Сортировка по нескольким столбцам
Я покажу Вам, как в Excel сортировать данные по двум или более столбцам. Работа инструмента показана на примере Excel 2010 – именно эта версия установлена на моём компьютере. Если Вы работаете в другой версии приложения, никаких затруднений возникнуть не должно, поскольку сортировка в Excel 2007 и Excel 2013 работает практически так же. Разницу можно заметить только в расцветке диалоговых окон и форме кнопок. Итак, приступим…

Сортировать данные по нескольким столбцам в Excel оказалось совсем не сложно, правда? Однако, в диалоговом окне Сортировка (Sort) кроется значительно больше возможностей. Далее в этой статье я покажу, как сортировать по строке, а не по столбцу, и как упорядочить данные на листе в алфавитном порядке по заголовкам столбцов. Вы также научитесь выполнять сортировку данных нестандартными способами, когда сортировка в алфавитном порядке или по значению чисел не применима.
Сортировка данных в Excel по заголовкам строк и столбцов
Я полагаю, что в 90% случаев сортировка данных в Excel выполняется по значению в одном или нескольких столбцах. Однако, иногда встречаются не такие простые наборы данных, которые нужно упорядочить по строке (горизонтально), то есть изменить порядок столбцов слева направо, основываясь на заголовках столбцов или на значениях в определённой строке.
Вот список фотокамер, предоставленный региональным представителем или скачанный из интернета. Список содержит разнообразные данные о функциях, характеристиках и ценах и выглядит примерно так:

Нам нужно отсортировать этот список фотокамер по наиболее важным для нас параметрам. Для примера первым делом выполним сортировку по названию модели:

В результате сортировки у Вас должно получиться что-то вроде этого:

В рассмотренном нами примере сортировка по заголовкам столбцов не имеет серьёзной практической ценности и сделана только для того, чтобы продемонстрировать Вам, как это работает. Таким же образом мы можем сделать сортировку нашего списка фотокамер по строке, в которой указаны размеры, разрешение, тип сенсора или по любому другому параметру, который сочтём более важным. Сделаем ещё одну сортировку, на этот раз по цене.
Наша задача – повторить описанные выше шаги 1 – 3. Затем на шаге 4 вместо строки 1 выбираем строку 4 , в которой указаны розничные цены (Retail Price). В результате сортировки таблица будет выглядеть вот так:

Обратите внимание, что отсортированы оказались данные не только в выбранной строке. Целые столбцы меняются местами, но данные не перемешиваются. Другими словами, на снимке экрана выше представлен список фотокамер, расставленный в порядке от самых дешёвых до самых дорогих.
Надеюсь, теперь стало ясно, как работает сортировка по строке в Excel. Но что если наши данные должны быть упорядочены не по алфавиту и не по возрастанию / убыванию?
Сортировка в произвольном порядке (по настраиваемому списку)
Если нужно упорядочить данные в каком-то особом порядке (не по алфавиту), то можно воспользоваться встроенными в Excel настраиваемыми списками или создать свой собственный. При помощи встроенных настраиваемых списков Вы можете сортировать, к примеру, дни недели или месяцы в году. Microsoft Excel предлагает два типа таких готовых списков – с сокращёнными и с полными названиями.

Предположим, у нас есть список еженедельных дел по дому, и мы хотим упорядочить их по дню недели или по важности.


Готово! Теперь домашние дела упорядочены по дням недели:

Замечание: Если Вы планируете вносить изменения в эти данные, помните о том, что добавленные новые или изменённые существующие данные не будут отсортированы автоматически. Чтобы повторить сортировку, нажмите кнопку Повторить (Reapply) в разделе Сортировка и фильтр (Sort & Filter) на вкладке Данные (Data).

Как видите, сортировка данных в Excel по настраиваемому списку – задача вовсе не сложная. Ещё один приём, которому мы должны научиться – сортировка данных по собственному настраиваемому списку.
Сортировка данных по собственному настраиваемому списку
В нашей таблице есть столбец Priority – в нём указаны приоритеты задач. Чтобы упорядочить с его помощью еженедельные задачи от более важных к менее важным, выполним следующие действия.
Повторите шаги 1 и 2 из предыдущего примера. Когда откроется диалоговое окно Списки (Custom Lists), в одноимённом столбце слева нажмите НОВЫЙ СПИСОК (NEW LIST) и заполните нужными значениями поле Элементы списка (List entries). Внимательно введите элементы Вашего списка именно в том порядке, в котором они должны быть расположены в результате сортировки.

Нажмите Добавить (Add), и созданный Вами список будет добавлен к уже существующим. Далее нажмите ОК .

Вот так выглядит наш список домашних дел, упорядоченных по важности:

Сортировка данных, находящихся в области строк и столбцов сводной таблицы, по умолчанию выполняется в порядке возрастания (рис. 1а) либо с применением пользовательских списков сортировки. Далеко не всегда это устраивает пользователя. Например, когда хочется отобразить заказчиков с наибольшим доходом в верхней части списка (рис. 1б). Если в сводной таблице применяется сортировка по возрастанию (убыванию), следует создать правило, контролирующее порядок сортировки по полю. Причем это правило (в отношении этого поля) будет применяться даже после добавления новых полей в сводную таблицу (рис. 1в).
Рис. 1. Сортировка по полю Заказчик : (а) по умолчанию – от А до Я; (б) в порядке уменьшения дохода; (в) порядок сортировки по полю Заказчик не изменился при добавлении поля Сектор
Скачать заметку в формате или , примеры в формате
Сортировка заказчиков в порядке убывания дохода
Чтобы отсортировать строки сводной таблицы в порядке убывания дохода, выберите любую ячейку столбца Сумма по полю Доход , например, Е4 (но не заголовок), и щелкните на значке ЯА , находящемся на вкладке Данные (рис. 2). Подобная сортировка напоминает стандартную, но это лишь внешнее сходство. При выполнении сортировки сводной таблицы Excel создает правило, которое будет работать и после внесения дополнительных изменений в сводную таблицу.

На примере сводной таблицы, находящейся в столбцах G:I (рис. 1в), видно, что произойдет после добавления нового внешнего поля строки Сектор . Сводная таблица продолжает сортировать данные в порядке убывания дохода внутри каждого сектора. Например, в секторе Производство на первом месте находится компания General Motors с доходом 750 163 доллара. За ней следует компания Ford с доходом 622 794 доллара. Если даже удалить поле Заказчик из сводной таблицы, выполнить дополнительные настройки и вернуть это поле обратно, но уже в область столбцов, Excel запомнит сортировку заказчиков в порядке уменьшения дохода.
Чтобы в сводной таблице, находящейся в столбцах G:I (рис. 1в), секторы также были отсортированы в порядке убывания дохода, можно пойти одним из трех способов:
- Выделите ячейку G4, щелкните правой кнопкой мыши и выберите Свернуть всё поле , чтобы скрыть все элементы, которые относятся к заказчику. После того как на экране будут отображаться лишь одни секторы, выделите ячейку I4 и щелкните на значке ЯА на вкладке Данные для выполнения сортировки по убыванию. Таким образом, будет создано правило сортировки для поля Сектор . Повторно выделите ячейку G4, щелкните правой кнопкой мыши и выберите Развернуть всё поле.
- Временно удалите поле Заказчик из сводной таблицы, отсортируйте таблицу по убыванию дохода (методом, который был описан для рис. 2), а потом вновь верните поле Заказчик .
- Воспользуйтесь возможностями команды Дополнительные параметры сортировки (я пользуюсь именно этим методом). Чтобы вызвать команду: (а) выделите ячейку G4, щелкните правой кнопкой мыши и выберите Сортировка → Дополнительные параметры сортировки (рис. 3) или (б) кликните на значке треугольника в поле Сектор , а затем выберите пункт Дополнительные параметры сортировки (рис. 4). В обоих случаях откроется окно Сортировка (рис. 5). Установите переключатель в положение по убыванию и выберите строку Сумма по полю Доход .

Рис. 3. Вызов команды Дополнительные параметры сортировки правой кнопкой мыши

Рис. 4. Вызов команды Дополнительные параметры сортировки с помощью меню Сортировка и фильтры поля Сектор

Рис. 5. Настройка параметров в окне Сектор
В левом нижнем углу диалогового окна Сортировка находится кнопка Дополнительно… После щелчка на этой кнопке на экране появится диалоговое окно . В этом окне можно: (а) задать пользовательский список, который будет использоваться для сортировки по первому ключу (подробнее см. ниже); (б) вместо столбца Общий итог в качестве базового столбца сортировки выбрать другой столбец.
Например, для сводной таблицы, изображенной на рис. 6 можно задать сортировку не по общему доходу, а по доходу от продажи одного вида товаров, например, Устройств (обратите внимание, что заказчики отсортированы не по столбцу F, а по столбцу С).

Рис. 6. Дополнительные параметры позволяют отсортировать заказчиков не по общему доходу, а по доходу от продаж товара Устройство
Чтобы выполнить такую сортировку:
- Раскройте список Заказчик, находящийся в ячейке А4.
- Выберите параметр Дополнительные параметры сортировки.
- В диалоговом окне Сортировка (Заказчик) щелкните на кнопке Дополнительно …
- В диалоговом окне Дополнительные параметры сортировки (Заказчик) выберите раздел Порядок сортировки и установите переключатель Значения в выделенном столбце .
- Щелкните в поле ссылки, а затем выберите ячейку С5. Обратите внимание на то, что нужно щелкнуть в одной из ячеек значений Устройство , поскольку на заголовке Устройство в ячейке С4 щелкнуть невозможно.
- Чтобы завершить установку параметров дважды кликните ОK.
Не пугайтесь, описание этого пошагового алгоритма приведено, скорее, в обучающих целях. Начиная с Excel 2013 сортировка данных сводной таблицы существенно упростилась. Теперь кнопки ЯА и АЯ на вкладке Данные используют интеллектуальные алгоритмы сортировки. При попытке выполнить сортировку с помощью этих кнопок программа попытается предугадать намерения пользователя, основываясь на том, какая ячейка была выделена перед нажатием кнопки сортировки (рис. 7):
- А1, С1, D1, Е1, F1, F2, А30, F30 – не доступны
- А2:А29 – расположит по алфавиту имена заказчиков в столбце А
- В1, В2, С2, D2, E2 – расположит по алфавиту названия товаров в строке 2
- В30, С30, D30, E30 – расположит по убыванию (возрастанию) суммы дохода в строке 30
- по возрастанию (убыванию) продаж В3:В29 – модулей, С3:С29 – устройств, D3:D29 – деталей, Е3:Е29 – препаратов, F3:F29 – итого.

Сортировка вручную
Обратите внимание на то, что в диалоговом окне Сортировка (см. рис. 5) можно вручную определить правила сортировки данных. Но сортировка сводной таблицы вручную также выполняется другим, весьма необычным способом. В отчете сводной таблицы на рис. 8а показана последовательность категорий товаров, отсортированных в алфавитном порядке: Деталь, Модуль, Препарат и Устройство . Обратите внимание на то, что объем проданных товаров, относящихся к категории Деталь , не наибольший. И вряд ли стоит эту категорию отображать первой. Установите указатель мыши в ячейке Е4 и введите слово Деталь . Стоит лишь нажать клавишу Enter , как Excel определит, что вы решили переместить колонку Деталь в последний столбец таблицы. Все числовые значения, относящиеся к этой категории товаров, переместятся из столбца В в столбец Е. Значения, относящиеся к другим категориям товаров, сместятся влево. Подобное поведение выглядит нелогичным и присуще лишь сводным таблицам Excel. Обычный набор данных Excel переупорядочить таким образом не удастся. На рис. 8б показана сводная таблица после перемещения заголовка нового столбца в ячейку Е4.

Рис. 8. Сортировка вручную: (а) категории товаров отсортированы по алфавиту, (б) категория Деталь размещена последней
Любители мыши могут просто перетаскивать заголовки требуемых колонок (или отдельные строки). Щелкните в области заголовка столбца и удерживайте указатель мыши над границей диапазона выделенных ячеек до тех пор, пока он не приобретет вид четырехнаправленной стрелки. Начинайте перетаскивать ячейку в выбранное место; появится указатель в виде жирной линии и засечками. Как только вы отпустите кнопку мыши, числовые значения тут же переместятся в новую колонку. Учтите, что при использовании ручной сортировки товары, добавляемые в источник данных, добавляются в конец списка. Это связано с тем, что программа Excel не знает, куда именно нужно добавить новый регион.
Сортировка данных согласно пользовательским спискам
Еще одно решение проблемы, связанной с настройкой последовательности представления полей, заключается в создании пользовательских списков. С помощью подобного списка будут сортироваться сводные таблицы, создаваемые в дальнейшем. По умолчанию Excelсодержит четыре пользовательских списка: для дней недели, месяцев года и сокращенных названий дней недели и месяцев года. Программа сортирует названия дней недели в естественной последовательности, начиная с Пн и кончая Вс (а не по алфавиту).
Чтобы создать собственный список сортировки, выполните следующие действия:
- В свободной от данных области рабочего листа введите названия категорий товаров в последовательности, которая соответствует создаваемому пользовательскому списку. В каждой ячейке вводите по одному названию, а названия располагайте в одном столбце (рис. 9).
- Выделите полученный список названий категорий товаров (ячейки А10:А13).
- Выберите вкладку ленты Файл и в нижней части панели навигации, отображенной в окне слева, щелкните на кнопке Параметры для открытия диалогового окна Параметры Excel.
- Выберите категорию Дополнительно , перейдите в раздел Общие и щелкните на кнопке Изменить списки .
- В диалоговом окне Списки адрес диапазона, содержащего предварительно выделенный список названий, отображается в поле Импорт списка из ячеек (рис. 10). Щелкните на кнопке Импорт , чтобы сформировать новый список категорий товаров на основе указанных данных. Новый список добавляется в нижнюю часть области Списки .
- Щелкните на кнопке ОК, чтобы закрыть диалоговое окно Списки . Щелкните еще раз на кнопке ОК для закрытия диалогового окна Параметры Excel .


Рис. 10. Окно Списки
Только что созданный список сохраняется в настройках программы и становится доступным в следующих сеансах Excel. Теперь во всех сводных таблицах, создаваемых в будущем, будет выполняться автоматическая сортировка по полю товара в соответствии с порядком, задаваемым в списке. На рис. 11 показана новая сводная таблица (которая была создана на основе уже после добавления пользовательского списка товаров), отсортированная в соответствии с созданным списком.

Чтобы отсортировать ранее созданные сводные таблицы в соответствии с новым пользовательским списком, выполните следующие действия:
- Раскройте список поля Товар и выберите параметр Дополнительные параметры сортировки .
- В диалоговом окне Сортировка (Товар) выберите кнопку по возрастанию (от А до Я) по полю , а в раскрывающемся списке выберите Товар .
- Щелкните на кнопке Дополнительно …
- В диалоговом окне Дополнительные параметры сортировки (Товар) отмените установку флажка Автосортировка .
- Раскройте список Сортировка по первому ключу и выберите список, включающий названия категорий товара (рис. 12).
- Дважды щелкните на кнопке ОК.

Заметка написана на основе книги Билл Джелен, Майкл Александер. . Глава 4.
Сортировка в Excel - это встроенная функция анализа данных. С помощью нее можно выставить фамилии в алфавитном порядке, отсортировать средний балл абитуриентов по возрастанию или убыванию, задать порядок строк в зависимости от цвета или значка и т.д. Также с помощью этой функции можно быстро придать таблице удобный вид, что позволит пользователю быстрее находить необходимую информацию, анализировать ее и принимать решения.
Сортировка строк в Excel
Нажмите, чтобы добавить данные, форматировать диаграммы и перемещаться по большим электронным таблицам. Не беспокойтесь о сохранении. Информация выводит вас на нужную вам функцию. На больших планшетах, ноутбуках и настольных компьютерах вы можете бесплатно просматривать электронные таблицы. Функции подразделяются на следующие категории. Функции надстройки и автоматизации.
Они позволяют обрабатывать данные из сводных таблиц или динамических ссылок. Используется для расширенного анализа в кубах информации. Они используются, когда требуется разместить текущую дату и время на листе. Можно получить день недели, год, номер недели и многое другое.
Видео по использованию сортировки Excel
Что можно сортировать?
Excel умеет сортировать данные по тексту (в алфавитном порядке или наоборот), числам (по возрастанию или по убыванию), по дате и времени (от новых к старым, и наоборот). Сортировать можно как по одному столбцу, так и одновременно по нескольким. Например, сначала можно отсортировать всех клиентов в алфавитном порядке, а затем - по общей сумме их покупок. Кроме того, Эксель может сортировать по настраиваемым спискам или по формату (цвет ячейки, цвет текста и т.д.). Обычно сортировка применяется только по колонкам, но есть возможность применять эту функцию и к строкам.
Они позволяют делать расчеты, относящиеся к области техники, а также модели, основанные на формулах, используемых в технике. Они служат для расчета и финансовой отчетности. Они указывают характеристики состояния разных частей вашей таблицы, это позволяет проверить, является ли ячейка пустой или нет, и другие функции.
Они используются для сравнения значений и получения истинного или ложного результата в соответствии с сопоставлением. Функции поиска и ссылки. Они позволяют находить данные в соответствии с критериями, установленными в поиске. Математические и тригонометрические функции.
Все указанные настройки этой опции сохраняются вместе с книгой Excel, что позволяет повторно сортировать информацию при открытии книги (если необходимо).
Сортировка данных в Excel
Сортировку в Экселе условно можно разделить на простую и сложную. Простой считается сортировка по возрастанию или по убыванию.
Они позволяют проводить статистические вычисления, такие как расчет медианной, медианной дисперсии, стандартного отклонения и более связанных функций. Текстовые функции позволяют работать с буквенно-цифровыми данными, позволяют сравнивать текст, изменять форматирование, изменять заглавные или строчные буквы, объединять текст и многое другое.
Пользовательские функции. Когда вы сортируете информацию в электронной таблице, вы можете просматривать данные так, как вы хотите, и быстро находить значения. Вы можете сортировать диапазон или таблицу данных в одном или нескольких столбцах данных; Например, вы можете сортировать сотрудников сначала по отделам, а затем по фамилии.
Существует 2 основных типа сортировки - по возрастанию и по убыванию
Итак, перед тем как начать, необходимо открыть Excel и заполнить какой-то информацией. К примеру, можно заполнить 10 ячеек цифрами от 1 до 10. Теперь нужно выделить весь столбец (в данном случае - все 10 ячеек) и выбрать в панели меню пункты «Данные - Сортировка». Откроется новое окно, в котором надо указать, как отсортировать информацию, по возрастанию или по убыванию. Можно, например, выбрать пункт «по убыванию» и нажать кнопку «ОК». Теперь числа будут идти от 10 и до 1. Можно снова открыть окно сортировки и выбрать «по возрастанию» - числа будут идти от 1 до 10. Также эта процедура может выполняться одновременно по 3 колонкам. Хотя такую сортировку лучше выполнять.
Сокращение обязанностей автоматического перевода: эта статья была переведена с помощью компьютерной системы без вмешательства человека. Поскольку эта статья была переведена с автоматическим переводом, возможно, что она содержит ошибки словарного запаса, синтаксиса или грамматики. Для справки вы можете найти английскую версию этой статьи. . Не могли бы вы показать нам, как? Большое вам спасибо за вашу помощь, С уважением, Мария. Вы знаете, что действие фильтрации заключается в том, чтобы сохранить часть интересующей вас информации, а остальная часть данных скрыта.
Для примера можно создать таблицу, в которой будет храниться информация о товаре на складе. Таблица будет состоять из 3 колонок: наименование, цвет, количество. Товары нужно написать так, чтобы одной и той же категории было несколько. К примеру, ботинки мужские черные (3 модели), ботинки мужские красные (2 модели), туфли женские белые (4 модели) и т.д. Количество может быть любое.
Эта таблица будет не более чем именами полей в форме заголовка и несколькими записями ниже. Для быстрого и легкого фильтрования имеются автоматические фильтры. Это те стрелки, которые появляются в каждом имени поля, в заголовке таблицы и что им нужно очень мало объяснений, чтобы использовать их.
С этого момента вы можете использовать фильтры на досуге. В той же стрелке у вас есть опция «Все», чтобы удалить прикладной фильтр, или вы также можете перейти в меню «Данные», «Фильтровать», «Показать все», чтобы удалить все фильтры, которые у вас есть, и убедиться, что таблица впереди завершена. Если вы понимаете из стрелок фильтра, вы также можете сортировать восходящее или нисходящее по этому полю.
Итак, чтобы включить автофильтр, необходимо выделить весь лист и в панели меню выбрать пункты «Данные - Фильтр - Автофильтр». В ячейках с названиями столбцов (наименование, количество и пр.) должен появиться небольшой значок, при нажатии на который откроется выпадающий список. Наличие такой стрелочки означает, что автофильтр включен правильно. В этом списке можно отсортировать данные по убыванию или по возрастанию, указать, чтобы в таблице отображались только первые 10 наименований (в данном примере эта опция не сработает) или чтобы показывало какой-то определенный товар (например, ботинки мужские). Также можно выбрать пункт «Условие» и указать, например, чтобы программа отобразила все товары, количество которых меньше или равно 10.
Расширенные фильтры: три важных преимущества
Вы также должны поместить себя в ячейку таблицы и перейти на вкладку «Данные», «Сортировка и фильтр» и нажать кнопку «Фильтр». Таким образом у вас будут знаменитые стрелы. Однако усовершенствованные фильтры не так прямо и так удобны в использовании. Итак, каковы причины их использования? По сути, есть три преимущества усовершенствованных фильтров по сравнению с автофильтрами.
Надстройка для сортировки данных в Excel
Например, мне нужен список студентов, которые набрали более 5 баллов по математике и более 7 в среднем, но только в третьем триместре. Второе преимущество расширенных фильтров - возможность извлечь результат фильтра в другом месте, то есть не «испортить» исходную таблицу. Таким образом, таблица остается неповрежденной, а результат отражается в другой области, даже на другом листе, хотя кажется априори, что он не может. Когда вы получите результат в другой области, вы также можете выбрать поля, которые вы хотите отобразить в отфильтрованной таблице, это будет третьим преимуществом в моем представлении.
Если стрелочка автофильтра окрашена в синий цвет, это означает, что данная колонка уже была отсортирована.
Хитрости сортировки
Допустим, что у пользователя есть таблица, в которой присутствует столбец с названиями месяцев года. И когда необходимо отсортировать его, к примеру, по возрастанию, получается примерно так: август, апрель, декабрь и т.д. А хотелось бы, чтобы сортировка происходила в привычной последовательности, т.е. январь, февраль, март и т.д. Сделать это можно с помощью особой настройки по пользовательскому листу.
Фильтрация данных в Excel
Каков диапазон критериев? Это набор ячеек, где будут установлены условия для фильтрации таблицы. Он состоит из названий полей, которые вы хотите задать и на условиях. Например, если мне нужно принять студентов из Мадрида в течение 30 лет, должно быть где-то на листе что-то вроде следующего.
Сортировка по столбцам
Слово «Город» и «Возраст» должно быть написано так же, как в заголовке исходной таблицы, поэтому лучше всего использовать копию и вставку. На изображении выше вы скажете, что хотите, чтобы ученики, чей город - «Мадрид» и «им более 30 лет, но совсем другое - спросить о Мадриде» или которым больше 30 лет, в этом случае диапазон критериев. В этой игре вы должны быть осторожны с нашим способом говорить, что иногда, кажется, противоречит этим правилам. Как вы выбираете студентов из Мадрида и Севильи более 30 лет?
Для этого необходимо выделить всю таблицу, открыть окно сортировки и в поле «Порядок» указать пункт «Настраиваемый список». Откроется новое окно, где можно выбрать нужную последовательность месяцев в году. Если такого списка нет (например, название месяцев на английском), то его можно создать самому, выбрав опцию «Новый список».
Сортировка по нескольким столбцам
Следующим образом. Вы знаете, что звездочка обычно является универсальным шаблоном, и вы можете использовать его для замены любой строки символов неопределенной длины. Ну, пока теория, но как этот процесс выполняется? Предположим, у вас есть стол в Упражнении 11 впереди, и вас попросят все продукты категории «Напитки» дороже 15 евро. Понятно, что нам нужно сделать ряд критериев с некоторым полем, содержащим цену, а другое - с указанием категории. В этом случае перейдите в заголовок таблицы и скопируйте поля «Категория» и «Цена за единицу» и вставьте их, например, в конце таблицы, в ячейке А ниже введите критерии, чтобы они были такими же, как на изображении.
Отсортировать данные совсем не трудно. Зато в результате можно получить удобную таблицу или отчет для быстрого просмотра необходимой информации и принятия решения.
Сортировка данных в Excel – инструмент для представления информации в удобном для пользователя виде.
Но, вопрос, хотите ли вы, чтобы результат содержал все поля исходной таблицы или несколько столбцов, которые вы выбрали? У вас уже есть все необходимые компоненты для выполнения расширенного фильтра: оригинальная таблица, диапазон критериев и зона результатов с выбранным вами заголовком.
На мой вкус есть детали, которые, хотя и не являются существенными, помогут вам ускорить процесс, особенно если вам нужно сделать несколько фильтров. Лучше всего указывать имя диапазона таблицы, поэтому вы можете использовать это имя каждый раз, когда вам нужно фильтровать, и вам нужно обратиться к таблице. Таким образом вы просто называете диапазон. Отлично, со всем этим мы увидим процесс применения усовершенствованного фильтра.
Числовые значения можно отсортировать по возрастанию и убыванию, текстовые – по алфавиту и в обратном порядке. Доступны варианты – по цвету и шрифту, в произвольном порядке, по нескольким условиям. Сортируются столбцы и строки.
Порядок сортировки в Excel
Существует два способа открыть меню сортировки:

Часто используемые методы сортировки представлены одной кнопкой на панели задач:
Если вы находитесь в любом месте листа, вы должны перейти в меню «Данные», «Фильтр», «Расширенный фильтр», появится окно следующего вида. Вы можете сделать это, поместив каждое поле в диалоговое окно и выбрав диапазон с помощью мыши без ввода. Тот факт, что ссылки появляются с долларами или без них, не имеет значения, но обратите внимание, что для указания диапазона списка мне не нужно было ничего выбирать, мне просто нужно было написать имя ранга, которое мы дали: «продукты».
И если вы захотите, это другой лист, кроме оригинальной таблицы? То есть, что, если у вас есть таблица на одном листе, но копирует заголовок полей, которые вы хотите получить на другом листе? Многие скажут мне, что вы не можете, потому что вы пробовали, и появляется следующее предупреждение.

Сортировка таблицы по отдельному столбцу:


Если выделить всю таблицу и выполнить сортировку, то отсортируется первый столбец. Данные в строках станут в соответствии с положением значений в первом столбце.
Итак, сделаем целевой лист активным. То есть процесс начинается с листа адресата. У вас есть оригинальная таблица или список на одном листе, и вы хотите, чтобы результат перешел на другой лист, ну, положите себя в любую ячейку на этом другом листе, прежде чем войти в меню «Данные», фильтр, расширенный фильтр. Таким образом, вы делаете весь процесс из листа адресата.
Кстати, что произойдет, если вы не поместите ничего в раздел диапазона критериев? Хорошо, что вы будете делать расширенный фильтр без критериев, то есть вы получите результат всех записей, которые находятся в исходной таблице, и полей, которые вы выбрали в «Копировать в».
Сортировка по цвету ячейки и по шрифту
Программа Excel предоставляет пользователю богатые возможности форматирования. Следовательно, можно оперировать разными форматами.
Сделаем в учебной таблице столбец «Итог» и «зальем» ячейки со значениями разными оттенками. Выполним сортировку по цвету:


Программа отсортировала ячейки по акцентам. Пользователь может самостоятельно выбрать порядок сортировки цвета. Для этого в списке возможностей инструмента выбираем «Настраиваемую сортировку».
Что делать, если вы не создаете заголовок с полями, которые вы хотите получить в результате? У вас будет фильтр с записями, которые соответствуют диапазону критериев, но со всеми полями исходной таблицы в результате указанной ячейки. В обоих случаях вы найдете вкладку «Данные», «Сортировка» и «Фильтр». Там вы увидите кнопку «Дополнительно».
Если вы пришли сюда, не засунув голову на компьютер, вы узнали что-то новое. Чтобы узнать ее, следуйте приведенным ниже сведениям. В качестве практического примера для лучшего сжатия мы имеем на картинке ниже таблицу, содержащую список имен бегунов в соревновании по легкой атлетике и с классификацией бегунов в данном случае.

В открывшемся окне вводим необходимые параметры:

Здесь можно выбрать порядок представления разных по цвету ячеек.
По такому же принципу сортируются данные по шрифту.
Сортировка в Excel по нескольким столбцам
Как задать порядок вторичной сортировки в Excel? Для решения этой задачи нужно задать несколько условий сортировки.
Обратите внимание, что классификация еще не показана, и в этом случае нам нужно знать порядок прибытия каждого спортсмена, не вычисляя их соответствующие расы. Порядок: В этом случае, если мы вставим значение 0, будет возвращено значение позиции номера в списке. Если введенное значение равно единице, значение позиции номера будет возвращено поэтапно.
В приведенном ниже примере мы используем формулу так, чтобы значение отображалось постепенно. Обратите внимание на изображение выше, что функция вернула значение конечной позиции маркера бегуна. То есть, исходя из времени прибытия всех коридоров, содержащихся во временной матрице, функция приносила упорядоченное значение постепенно.

Программа позволяет добавить сразу несколько критериев чтобы выполнить сортировку в особом порядке.
Сортировка строк в Excel
По умолчанию сортируются данные по столбцам. Как осуществить сортировку по строкам в Excel:

Таким образом выполняется сортировка таблицы в Excel по нескольким параметрам.
Чтобы воспроизвести функцию для других спортсменов, необходимо заблокировать ячейки, относящиеся к временному интервалу. В этом случае мы будем использовать знак доллара, как показано на изображении ниже, чтобы при копировании формулы не было ошибок. Чтобы воспроизвести формулу для других спортсменов, просто перетащите первую ячейку на другие, используя дескриптор заполнения.
Для лучшей визуализации и понимания мы также можем использовать инструмент «Сортировка и фильтр», расположенный на вкладке «Домашняя страница » в группе инструментов «Редактировать». Итак, просто выберите любую ячейку со значениями в таблице и выберите порядок сортировки для формирования увеличения или уменьшения, как показано ниже.
Случайная сортировка в Excel
Встроенные параметры сортировки не позволяют расположить данные в столбце случайным образом. С этой задачей справится функция СЛЧИС.
Например, нужно расположить в случайном порядке набор неких чисел.
Ставим курсор в соседнюю ячейку (слева-справа, не важно). В строку формул вводим СЛЧИС(). Жмем Enter. Копируем формулу на весь столбец – получаем набор случайных чисел.

Теперь отсортируем полученный столбец по возрастанию /убыванию – значения в исходном диапазоне автоматически расположатся в случайном порядке.
Динамическая сортировка таблицы в MS Excel
Если применить к таблице стандартную сортировку, то при изменении данных она не будет актуальной. Нужно сделать так, чтобы значения сортировались автоматически. Используем формулы.

Если необходимо сделать динамическую сортировку по убыванию, используем функцию НАИБОЛЬШИЙ.
Для динамической сортировки текстовых значений понадобятся формулы массива.

Впоследствии при добавлении данных в таблицу процесс сортирования будет выполняться автоматически.
Читайте также...
- Сколько запекать кролика в духовке в фольге
- Рак. Лечение рака. Можно ли победить рак силой духа? Рак - как его предотвратить? Мои рецепты от рака. Опыт врача, победившего онкологию (рак победим) Есть больные которые победили рак
- Упражнения при гипертонии
- Как выписать счет на оплату: учимся заполнять важный документ